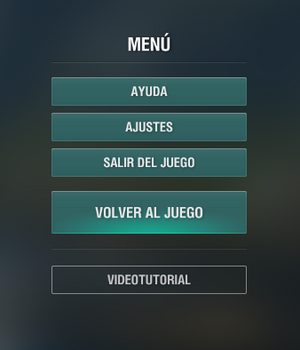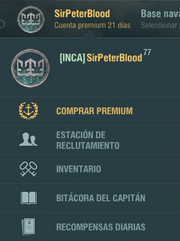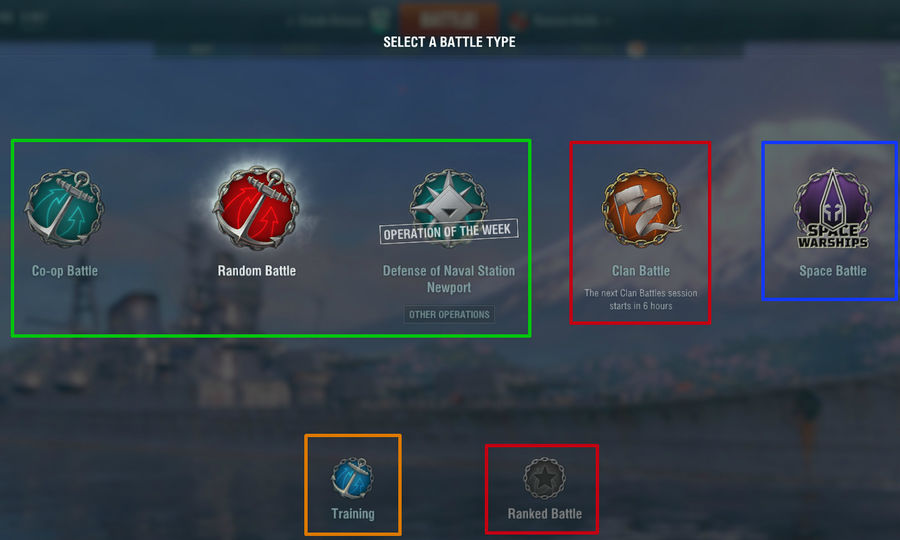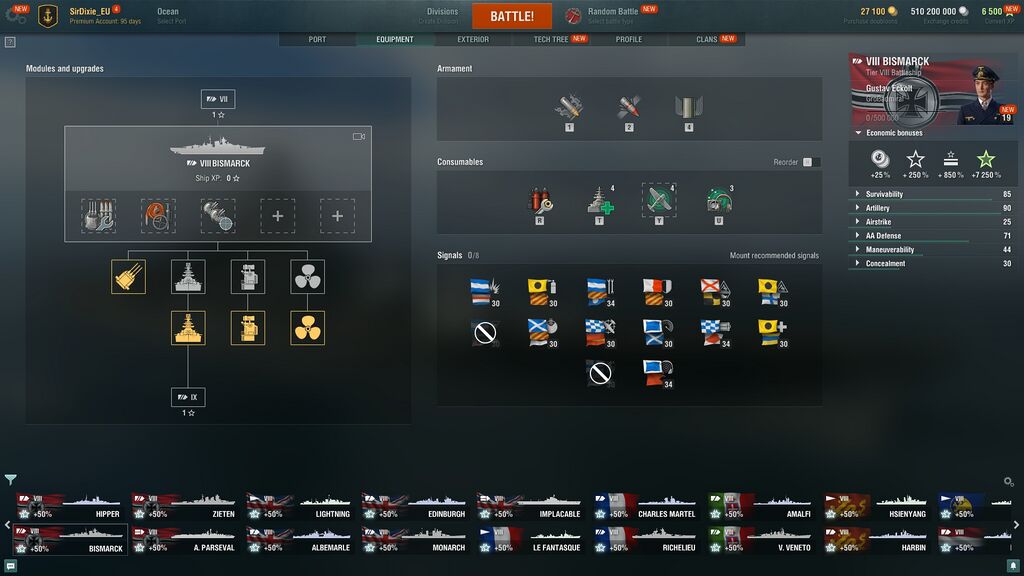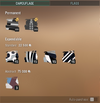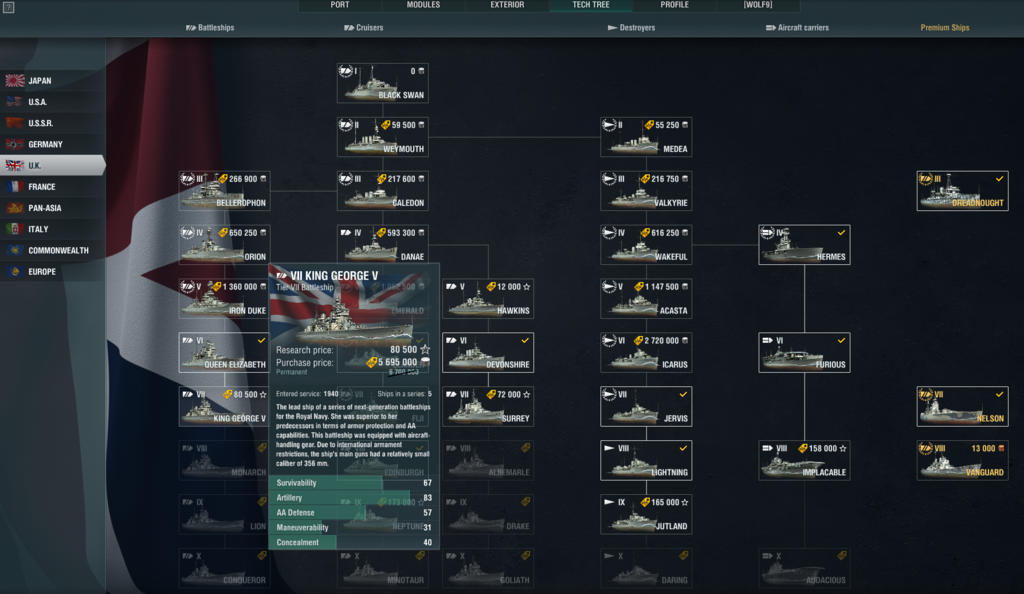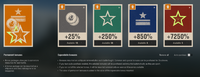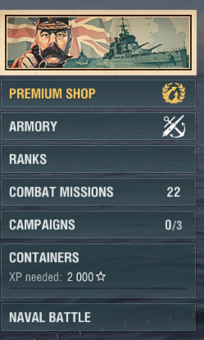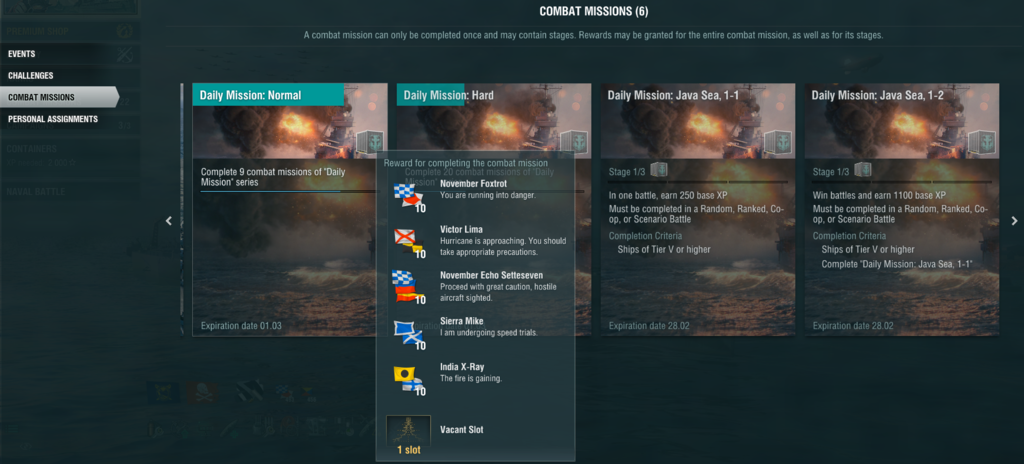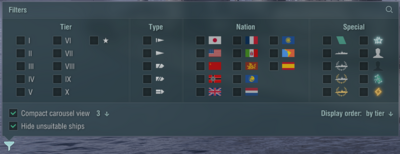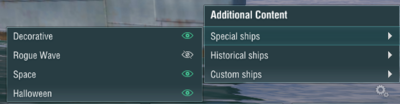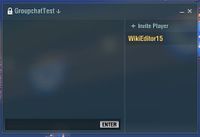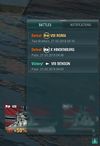Puerto
| Revisión de 01:32 15 may 2024 | Revisión de 09:05 15 may 2024 | |||
| Línea 37: | Línea 37: | |||
| :* El <u>servidor regional</u> en el que la cuenta está actualmente iniciada, | :* El <u>servidor regional</u> en el que la cuenta está actualmente iniciada, | |||
| :* El <u>número total de jugadores</u> en línea en ese servidor. | :* El <u>número total de jugadores</u> en línea en ese servidor. | |||
| + | [[File:BotonesDeOpcionES.png|300 px|thumb|right|Menu del juego con los botones de opciones]] | |||
| ==== Botones de opción ==== | ==== Botones de opción ==== | |||
| ? | ||||
| En el centro de la página: | En el centro de la página: | |||
| Línea 54: | Línea 54: | |||
| :** <u>Otros</u> aqui los capitanes encontrara en el sistema anticolisión automático, y otras utilidades. | :** <u>Otros</u> aqui los capitanes encontrara en el sistema anticolisión automático, y otras utilidades. | |||
| :* '''Salir del Juego''' desconecta y cierra el cliente del juego. | :* '''Salir del Juego''' desconecta y cierra el cliente del juego. | |||
| ? | :* '''Volver al Juego''' cierra el menú del juego y regresa a la pantalla del puerto. Alternativamente, presionar <ESC> en el teclado que hace lo mismo. | + | :* '''Volver al Juego''' cierra el menú del juego y regresa a la pantalla del puerto. Alternativamente, presionar <'''ESC'''> en el teclado que hace lo mismo. | |
| :* '''Videotutoriales''' presenta videos sobre varias características del juego. Estos son muy recomendables para nuevos capitanes. | :* '''Videotutoriales''' presenta videos sobre varias características del juego. Estos son muy recomendables para nuevos capitanes. | |||
| === Insignia del jugador === | === Insignia del jugador === | |||
| ? | La '''[[Ship:Parches y Emblemas|insignia]]''' personal seleccionada por el capitan. Los distintos elementos de insignias se pueden adquirir en el juego. Al hacer clic en la insignia se muestra la página donde se puede modificar. | + | La '''[[Ship:Parches y Emblemas|insignia]]''' personal seleccionada por el capitan. Los distintos elementos de insignias se pueden adquirir en el juego. Al hacer clic en la insignia se muestra la página donde se puede modificar. | |
| === Rango actual === | === Rango actual === | |||
| Muestra el rango obtenido por el capitán obtenido en [[Ship:Batallas_de_Clasificación|Batallas de clasificación]]. | Muestra el rango obtenido por el capitán obtenido en [[Ship:Batallas_de_Clasificación|Batallas de clasificación]]. | |||
| ? | [[ | + | [[file:MenúdelJugador_ES_2024.png|thumb|right|El menú del jugador de algún editor de la wiki en Español.]] | |
| ? | === | + | === Menú del jugador === | |
| ? | + | Desde la pantalla del Puerto, muestra el '''Menú del jugador''' haciendo clic en tu nombre en el juego en la barra superior. Enumera varias opciones: | ||
| + | :* El <u>primer menú</u> que combina la insignia personal del capitán, nombre, y clan (si es que pertenece a uno), puntos de [[Ship:Other_Mechanics#Karma|karma]] y su rango una vez haya participado en [[Ship:Batallas_de_Clasificación|batallas de clasificación]]. | |||
| ? | + | :::Haciendo click en el primer menú [[#Nivel de Acceso|nivel de acceso]] en la sección de perfil del capitán, que muestra principalmente [[Ship:Nivel_de_Acceso|nivel]] actual de la cuenta. (Cada aumento de nivel desbloquea varios elementos o modos de juego). | ||
| ? | : | + | <!-- ==== Comprar Premium ====--> | |
| + | :* <u>Comprar Premium</u> los capitanes pueden comprar [[Ship:Economía#Cuenta Premium|cuenta premium]] con doblones {{doubloons}} para [[File:Wows_premium_logo.png|18px|link=]]Warships o en [[File:Wg_premium_logo.png|18px|link=]]Wargaming. | |||
| ? | <!-- ==== | + | <!-- ==== Estación de Reclutamiento ====--> | |
| ? | + | :* <u>Estación de Reclutamiento</u> esta opción muestra información sobre tus compañeros reclutados, recompensas y links de [[Ship:Estación_de_Reclutamiento|reclutamiento]]. | ||
| ? | + | |||
| ? | + | |||
| ? | + | |||
| ? | <!-- ==== | + | <!-- ====Inventario====--> | |
| ? | + | :* <u>Inventario</u> la página muestra todos los módulos, mejoras, consumibles, bonificaciones económicas, camuflajes y señales actualmente en el inventario (no montados en un barco). Estos se pueden vender por créditos adicionales. El precio de venta de un artículo se muestra a la derecha de su nombre, junto con un botón Vender. | ||
| + | ||||
| + | <!-- ==== Bitácora del capitán ====--> | |||
| + | :* <u>[[Ship:Bitácora_del_Capitán|Bitácora del capitán]]</u> muestra los elementos que se han obtenido en la cuenta en el contexto de todos los elementos disponibles, incluidos barcos especiales y premium, comandantes, camuflajes permanentes, banderas y parches. | |||
| ? | <!-- ==== | + | <!-- ==== Recompensas Diarias ====--> | |
| ? | + | :* <u>Recompensas Diarias</u> abre el la misma ventana que se muestra al iniciar sesión por primera vez en el día. Dentro puede activar/desactivar la opción de "Abrir ventana de recompensas diarias al iniciar sesión". | ||
| ? | + | === Selección de Puerto === | ||
| ? | + | [[File:Puertode_SanPetersburgo.jpg|thumb|300px|right|Puerto de San Petersburgo.]] | ||
| + | Hay varios puertos en los que se puede mostrar el barco seleccionado. Haga clic en el nombre del puerto actual (con "Seleccionar puerto" escrito debajo) para abrir el menú de selección de puerto. Seleccione el puerto deseado y presione "Guardar Cambios". | |||
| ? | + | Algunos puertos solo están presentes para eventos por tiempo limitado o bajo ciertas condiciones. Al iniciar algún evento especial el puerto seleccionado puede cambiar automáticamente al puerto relacionado con dicho evento. | ||
| ? | + | |||
| ? | + | |||
| ? | + | Algunos puertos cambian su apariencia con el tiempo.<ref>Los puertos programados se introdujeron en [[Ship:Update 0.8.4|Update 0.8.4]].</ref> Una hora después de seleccionar o abrir el cliente, la vista del puerto puede cambiar. Por ejemplo, el día sucede a la noche en los puertos "nocturnos"; San Petersburgo queda envuelto en una niebla lúgubre; y el sol rueda por el horizonte y se pone en el puerto "Océano". | ||
| ? | + | === Menú de Divisiones === | ||
| + | Puedes jugar una partida de ''World of Warships'' con tus amigos, compañeros de clan o incluso integrantes al azar en una '''[[Ship:Matchmaking#Divisions|division]]'''. Las divisiones para las <u>'''batallas aleatorias'''</u> están limitadas a tres personas, las divisiones para las <u>'''operaciones'''</u> pueden tener hasta siete jugadores y las <u>'''batallas de clanes'''</u> requieren una división completa de siete personas formada por miembros del clan en su mayoria. | |||
| ? | + | [[file:Ventanade_División_ES.png|thumb|Right|Ventana de Divisiones]] | ||
| ? | + | Si otro jugador te invita a unirte a una división, aparecerá un cuadro de diálogo en el puerto con el botón "Unirse". De lo contrario, para crear o unirse a una división, haga clic en el botón "Divisiones" a la izquierda del botón '''¡Batalla!''' en la parte superior de la pantalla del puerto. | ||
| ? | [[ | + | En (<span style="color:#a914fa">'''morado'''</span>) es el botón "Alístame en una división". Un capitán puede seleccionar esto si quiere anunciar a otros jugadores que esta disponible para formar una división. Si eliges esta opción, tu nombre de usuario, nivel de acceso y etiqueta de clan, aparecerán en el recuadro (<span style="color:#d97400">'''naranja'''</span>) "Buscando división" de otros jugadores . | |
| ? | + | [[file:Enlistarse_ES.png|185 px|frameless|left|bottom|link=]] Además, puedes ingresar información adicional para ayudar con la selección, por ejemplo, "Solo niveles IX-X, por favor" o "Quiero div con un CV." Cuando se alista, la etiqueta de la barra superior cambia a "Alístame a una división". | ||
| ? | + | El área "Buscando división" (<span style="color:#d97400">'''naranja'''</span>) muestra los capitanes que han utilizado el botón "Alístame a una división" en (<span style="color:#a914fa">'''púrpura'''</span>) área. No aparecerás en tu propia lista. | ||
| ? | + | |||
| ? | + | En la sección <span style="color:#11ff00">'''verde'''</span> "Divisiones del clan" aparecen las divisiones alojadas por miembros de tu clan. Al hacer clic en uno, obtendrá algunas opciones, incluida la opción de unirse a la división sin una invitación. Esta sección es particularmente útil para gestionar las divisiones de siete personas utilizadas en los modos de batalla de clanes. | ||
| ? | + | "Mis contactos" (<span style="color:#c2000d">'''rojo'''</span>) muestra tu lista de contactos con el estado de cada jugador en el juego. Al hacer clic en un nombre, podrás invitar al jugador a una división, a menos que el jugador esté desconectado o actualmente en batalla. Las invitaciones sin respuesta caducan después de cinco minutos. | ||
| ? | + | |||
| ? | + | Finalmente, la barra de búsqueda en la parte inferior (<span style="color:#143afa">'''azul'''</span>) te permite buscar por nombre en el juego jugadores que no están en tus contactos o clan. e invítalos a una división.<ref>Ten en cuenta que la función de búsqueda de jugadores es notoriamente lenta y peculiar. Se recomienda paciencia</ref> | ||
| ? | + | {{block|i|content= También puedes invitar a un jugador a una división directamente desde tu Lista de contactos en la esquina inferior izquierda de la pantalla del puerto, desde el chat del clan o en un chat directo con otro capitán.}} | ||
| === Battle! Button === | === Battle! Button === | |||
| Línea 276: | Línea 276: | |||
| == Ship Specs == | == Ship Specs == | |||
| ? | [[File: | + | [[File:Sin_título.png|300px|thumb|right|View of the ship specs panel with some areas expanded.]] | |
| The '''ship specs''' (specifications) panel is all about the currently selected ship — her current progress, commander, equipment and ratings and any economic bonus boosters that are mounted on the ship. | The '''ship specs''' (specifications) panel is all about the currently selected ship — her current progress, commander, equipment and ratings and any economic bonus boosters that are mounted on the ship. | |||
Revisión de 09:05 15 may 2024
Contenido
Visión General
La pantalla principal se enfoca en un barco ubicado en el centro de la pantalla, con las diversas opciones, pestañas y botones alrededor de los bordes exteriores de la pantalla. Desde la parte superior, los jugadores pueden acceder a su perfil de jugador, árbol tecnológico, ver qué monedas tienen, llegar a la base de su clan (o buscar un nuevo clan) y, lo que es más importante, seleccionar un tipo de batalla y salir a la batalla. Desde el lado izquierdo, se puede acceder a las campañas, misiones, eventos especiales y la tienda premium. A la derecha, las estadísticas del barco actualmente seleccionado. Finalmente, la parte inferior es el carrusel de barcos que contiene todos los barcos que posee el jugador, la interfaz de chat y la pestaña de notificaciones/resultados de batalla, así como la hora.
Pantalla del Puerto de Muestra
La pantalla del puerto tiene varias secciones distintas para que el usuario examine.
- Barra Superior: Acceso al menú del juego, menú del jugador, puerto, controles de batalla y visualización y manipulación de monedas comunes.
- Barra Principal: Seleccione aquí la pantalla del puerto principal, el menú del módulo, la personalización exterior, el árbol tecnológico, el perfil del jugador o las interfaces del clan.
- Especificaciones del Barco: Las especificaciones y estadísticas del barco actualmente seleccionado y su comandante.
- Columna Izquierda: Aquí aparecen los eventos, las misiones, las campañas, la Armería y las tiendas Premium, el calibre de los contenedores, las recompensas, los envíos, etc.
- Carrusel de Barcos: Todos los barcos en puerto, con opciones de visualización y filtrado.
- Barra Inferior (Sin Etiquetar) :
- Interfaz de Chat: La ventana de contactos/buscador de contactos y los mensajes personales se encuentran en la parte inferior izquierda de la pantalla.
- Reloj (Sin Etiquetar): La hora actual, si está habilitada.
- Batallas y Notificaciones: Acceso a los resultados de batalla y notificaciones de la sesión actual.
Barra Superior
Listado de los componentes en la Barra superior de izquierda a derecha:
Menú del Juego
Al hacer clic en la Imagen Del Engranaje en la esquina superior izquierda o al presionar <esc>, se sale de la pantalla del puerto y se muestra el menú del juego.
En la barra a lo largo de la parte superior de la pantalla del menú del juego, desde la izquierda, se muestra:
- La versión actual del cliente del juego,
- El servidor regional en el que la cuenta está actualmente iniciada,
- El número total de jugadores en línea en ese servidor.
Botones de opción
En el centro de la página:
- Ayuda muestra información sobre controles de barcos y aviones, símbolos y otra información sobre tipos de proyectiles, consumibles, etc.
- Ajustes muestra las ociones graficas, audio, cámara, controles, etc. Actualmente contiene ocho pestañas.
- Pantalla aquí el capitán podrá configurar la resolución, escalado de interfaz, gamma y el filtro de daltonismo
- Gráficos donde los capitanes pueden ajustar la calidad de los elementos gráficos de su juego. Las configuraciones de mayor calidad son más agradables a la vista pero, requiera más potencia grafica.
- Audio aquí los capitanes puedes ajustar la calidad del audio y los niveles de los diversos elementos de sonido del juego como establecer su preferencia de idioma o personalidad para las voces en off del juego. La configuración del chat de voz también se encuentra aquí.
- Hud en esta pestaña podrá configurar su punto de mira, interfaz en batalla, indicadores de impacto de terreno, tiempo de recarga de armamentos independientes y la duración de incendio o inundación.
- Camara aquí los capitanes pueden modificar la posición de la cámara y su comportamiento.
- Ratón aquí podra modificar la sensibilidad de su ratón.
- Controles aquí los capitanes podrán ver o modificar las teclas usables tanto en barcos, aviacion, comunicacion y observacion de batalla.
- Podra ver las opciones de Controles en mas detalle.
- Otros aqui los capitanes encontrara en el sistema anticolisión automático, y otras utilidades.
- Salir del Juego desconecta y cierra el cliente del juego.
- Volver al Juego cierra el menú del juego y regresa a la pantalla del puerto. Alternativamente, presionar <ESC> en el teclado que hace lo mismo.
- Videotutoriales presenta videos sobre varias características del juego. Estos son muy recomendables para nuevos capitanes.
Insignia del jugador
La insignia personal seleccionada por el capitan. Los distintos elementos de insignias se pueden adquirir en el juego. Al hacer clic en la insignia se muestra la página donde se puede modificar.
Rango actual
Muestra el rango obtenido por el capitán obtenido en Batallas de clasificación.
Menú del jugador
Desde la pantalla del Puerto, muestra el Menú del jugador haciendo clic en tu nombre en el juego en la barra superior. Enumera varias opciones:
- El primer menú que combina la insignia personal del capitán, nombre, y clan (si es que pertenece a uno), puntos de karma y su rango una vez haya participado en batallas de clasificación.
- Haciendo click en el primer menú nivel de acceso en la sección de perfil del capitán, que muestra principalmente nivel actual de la cuenta. (Cada aumento de nivel desbloquea varios elementos o modos de juego).
- Comprar Premium los capitanes pueden comprar cuenta premium con doblones
 para
para  Warships o en
Warships o en  Wargaming.
Wargaming.
- Comprar Premium los capitanes pueden comprar cuenta premium con doblones
- Estación de Reclutamiento esta opción muestra información sobre tus compañeros reclutados, recompensas y links de reclutamiento.
- Inventario la página muestra todos los módulos, mejoras, consumibles, bonificaciones económicas, camuflajes y señales actualmente en el inventario (no montados en un barco). Estos se pueden vender por créditos adicionales. El precio de venta de un artículo se muestra a la derecha de su nombre, junto con un botón Vender.
- Bitácora del capitán muestra los elementos que se han obtenido en la cuenta en el contexto de todos los elementos disponibles, incluidos barcos especiales y premium, comandantes, camuflajes permanentes, banderas y parches.
- Recompensas Diarias abre el la misma ventana que se muestra al iniciar sesión por primera vez en el día. Dentro puede activar/desactivar la opción de "Abrir ventana de recompensas diarias al iniciar sesión".
Selección de Puerto
Hay varios puertos en los que se puede mostrar el barco seleccionado. Haga clic en el nombre del puerto actual (con "Seleccionar puerto" escrito debajo) para abrir el menú de selección de puerto. Seleccione el puerto deseado y presione "Guardar Cambios".
Algunos puertos solo están presentes para eventos por tiempo limitado o bajo ciertas condiciones. Al iniciar algún evento especial el puerto seleccionado puede cambiar automáticamente al puerto relacionado con dicho evento.
Algunos puertos cambian su apariencia con el tiempo.[1] Una hora después de seleccionar o abrir el cliente, la vista del puerto puede cambiar. Por ejemplo, el día sucede a la noche en los puertos "nocturnos"; San Petersburgo queda envuelto en una niebla lúgubre; y el sol rueda por el horizonte y se pone en el puerto "Océano".
Menú de Divisiones
Puedes jugar una partida de World of Warships con tus amigos, compañeros de clan o incluso integrantes al azar en una division. Las divisiones para las batallas aleatorias están limitadas a tres personas, las divisiones para las operaciones pueden tener hasta siete jugadores y las batallas de clanes requieren una división completa de siete personas formada por miembros del clan en su mayoria.
Si otro jugador te invita a unirte a una división, aparecerá un cuadro de diálogo en el puerto con el botón "Unirse". De lo contrario, para crear o unirse a una división, haga clic en el botón "Divisiones" a la izquierda del botón ¡Batalla! en la parte superior de la pantalla del puerto.
En (morado) es el botón "Alístame en una división". Un capitán puede seleccionar esto si quiere anunciar a otros jugadores que esta disponible para formar una división. Si eliges esta opción, tu nombre de usuario, nivel de acceso y etiqueta de clan, aparecerán en el recuadro (naranja) "Buscando división" de otros jugadores .

El área "Buscando división" (naranja) muestra los capitanes que han utilizado el botón "Alístame a una división" en (púrpura) área. No aparecerás en tu propia lista.
En la sección verde "Divisiones del clan" aparecen las divisiones alojadas por miembros de tu clan. Al hacer clic en uno, obtendrá algunas opciones, incluida la opción de unirse a la división sin una invitación. Esta sección es particularmente útil para gestionar las divisiones de siete personas utilizadas en los modos de batalla de clanes.
"Mis contactos" (rojo) muestra tu lista de contactos con el estado de cada jugador en el juego. Al hacer clic en un nombre, podrás invitar al jugador a una división, a menos que el jugador esté desconectado o actualmente en batalla. Las invitaciones sin respuesta caducan después de cinco minutos.
Finalmente, la barra de búsqueda en la parte inferior (azul) te permite buscar por nombre en el juego jugadores que no están en tus contactos o clan. e invítalos a una división.[2]
También puedes invitar a un jugador a una división directamente desde tu Lista de contactos en la esquina inferior izquierda de la pantalla del puerto, desde el chat del clan o en un chat directo con otro capitán.
Battle! Button

With a ship readied and a battle mode selected, entering into a battle is easy; click the big red shiny Battle! button at the top of the port screen.
If the battle mode is incorrect for the ship selected, or the ship is still in battle, or whatever, and it is not legal to enter battle, the button will be a dull darker orange, and nothing will happen when you click it.
Battle Type
Selecting the button to the right of the Battle! button opens the battle type selection screen. Here, a captain chooses what type of battle he wants to enter. When a battle type is selected, the selection screen will either close and the port will reappear with the selected battle type beside the Battle! button, or a new screen will open (for Training or Scenario/Operations).
The battle types are:
- Standard Types: Co-Op Battle, Random Battle, and Scenarios. These types are always available.
- Competitive Types: The two competitive game types, Clan Battles and Ranked Battles, operate in "seasons", so one or both may be unavailable at a given time. A Clan Battle season also has a daily session schedule - usually during prime time. When outside the daily session, a count-down to the next session is displayed below the icon.
- Training: The training rooms are for practice sessions against bots or other players. The results of a training session are not persistent — no XP or Credits are earned, there are no costs, and consumable items are not expended.
- Special Events: These are special battle types that are available only during events such as April Fools' or Halloween.
- In addition, there is an Introductory Mission seen only by new players, and special battle types are sometimes tested.
Some battle modes have restrictions. For example the ship tier for Clan Battles, team size for Ranked Sprint, etc. can change from season to season. The selected Scenario may imply a restriction on tier or the nation and type of ship. The port ship carousel is automatically filtered to display only usable ships when a restricted battle type is selected.
Currency pools

The three main currency types are displayed in the upper right corner of the port. Note that the text below each currency type and amount are labels representing the functions accessed by clicking each amount. Learn more about these currencies on the Economy page.
Doubloons
Doubloons![]() are World of Warships's equivalent of Gold
are World of Warships's equivalent of Gold![]() from World of Tanks and World of Warplanes. This premium currency is optional but its many uses can have a large impact on your gaming experience. You can click its symbol to purchase doubloons.
from World of Tanks and World of Warplanes. This premium currency is optional but its many uses can have a large impact on your gaming experience. You can click its symbol to purchase doubloons.
Credits
Credits![]() are the primary form of currency in World of Warships. Credits can be used to buy tech tree ships, modules, upgrades, and to retrain commanders. The primary source of credits is the earnings from battles. You can click its symbol to exchange doubloons for credits.
are the primary form of currency in World of Warships. Credits can be used to buy tech tree ships, modules, upgrades, and to retrain commanders. The primary source of credits is the earnings from battles. You can click its symbol to exchange doubloons for credits.
Free XP
Free Experience![]() (available from Access Level 6) can unlock any ship or module and has a number of other uses. You can click its symbol to convert Elite XP or Elite Commander XP into Free XP using doubloons
(available from Access Level 6) can unlock any ship or module and has a number of other uses. You can click its symbol to convert Elite XP or Elite Commander XP into Free XP using doubloons![]() .
.
Main Bar
The Port screen is a notebook consisting of six tabs. The main bar is the tab selector. Like the top bar, it remains visible on all six tabs.
Port tab
This tab selects the view that first greets the player upon logging in. The currently selected ship is displayed surrounded by the main out-of-battle game controls.
Port Camera
In the port view, players can use the mouse to spin around the ship currently selected, allowing them to get close ups of the model's various details and armaments. Holding down the right mouse button will let the player change the camera angle. Holding down the left mouse button will blank the user interface, giving a view of just the ship and the port.
Equipment tab
Each ship can mount equipment to improve battle performance by improving certain ship functions such as turret rotation (and thus aiming) speed, the efficiency of damage control, the amount of armor on embarked aircraft, etc. The Equipment tab displays the items available to the selected ship and provides the controls to obtain, mount, and demount them.
These modules take four forms: ship modules (upgrades to major ship systems), permanent individual improvements (upgrades), single-use consumables, and combat signals.
Ship Modules
The section labeled Modules shows the current ship with its ship XP and the available ship improvements.[3] Typical ship modules include:
- upgraded hull with larger health pool and better maneuverability,
- improved main armament,
- improved fire control for longer main battery range,
- more powerful propulsion plant,
- and for aircraft carriers, better aircraft.
Ship modules require experience points (XP) to research and credits![]() to purchase and mount. Un-researched modules are shown in green. Click on a ship module to obtain and mount it. Although it is rarely done, a ship module can be downgraded. Superseded modules may be sold from the Inventory.
to purchase and mount. Un-researched modules are shown in green. Click on a ship module to obtain and mount it. Although it is rarely done, a ship module can be downgraded. Superseded modules may be sold from the Inventory.
This section also contains the controls for unlocking and purchasing the next ship in the tech tree, if available.
The word 'module' also can refer to a part of the ship that is subject to damage or destruction in battle, such as the hull, steering gear, magazines, secondary armament, etc. See the article Modules for this usage of the word.
Upgrades
All ships have upgrade options. Upgrades are purchased directly with credits.[4] Upgrades occupy 'upgrade slots', and there are options for each slot. Higher tier ships have more upgrade slots; higher tier upgrades can be quite expensive.
The effect of an upgrade is permanent so long as it is mounted. Each upgrade can be demounted to Inventory at the cost of 25![]() , or sold for 1/2 the purchase price. Although upgrades can be expensive, it is highly advised to fill all available upgrade slots.
, or sold for 1/2 the purchase price. Although upgrades can be expensive, it is highly advised to fill all available upgrade slots.
The upgrades installed on a ship can make a surprising difference in how the ship plays. See the page in this wiki dedicated to the specific ship for upgrade recommendations.
A small green cross ![]() will appear on the slot where a special upgrade can be mounted when one is available in Inventory.
will appear on the slot where a special upgrade can be mounted when one is available in Inventory.
Armament
The main battery ammunition loaded into the magazines. There are no in-port options for ammo, though the main battery weapons may be options under Modules.
Consumables
Consumables are single-use actions taken to help during battle. For instance, every ship has a Damage Control Party ![]() that can extinguish a burning fire or stop flooding. A destroyer might use a Plantilla:Smoke Generator consumable to hide itself for a time. Most consumables have a relatively long 'cooldown' period between uses.
that can extinguish a burning fire or stop flooding. A destroyer might use a Plantilla:Smoke Generator consumable to hide itself for a time. Most consumables have a relatively long 'cooldown' period between uses.
Higher tier ships allow a larger selection of consumables. Some ships have a choice between consumables to mount, for instance between  or Defensive AA Fire Plantilla:Defensive AA Fire 1. Where there is a choice the icon is bordered by a white dashed line.
or Defensive AA Fire Plantilla:Defensive AA Fire 1. Where there is a choice the icon is bordered by a white dashed line.
This section shows the consumables currently installed on the ship. Hover the mouse over the consumable to see what it does. Click on it to see options.
Be sure to check what consumables your ship can mount, and take whatever suits your play style best!
Signals
Signal flags mounted on ships provide an increase to a ship's combat capabilities. A maximum of eight Combat signals can be mounted at any time. Hover over the image of a signal to see what it does. Click on it to mount or dismount it on the currently selected ship.
Signals are consumed in battle. When a signal is mounted, a bar appears below the section offering to automatically resupply the currently selected signals. Resupplied signals will be drawn from Inventory. If Inventory is exhausted combat signals will not be resupplied.
Exterior tab
There are two sub-tabs to the Exterior tab: Camouflage and Flags.
Camouflage
With very few exceptions,[5] all ships can mount camouflage. There are many different cosmetic camouflage patterns available.
There are two types of camouflage: expendable and permanent ("permacamo"). A single-use camo is consumed in battle. Single-use camouflages have a purchase price. When a camouflage is mounted, a bar appears below the section offering to automatically resupply the currently mounted camo. Resupplied camo will be drawn from Inventory. If that pattern is exhausted, if will be resupplied for credits![]() if it can be purchased and that option is enabled.
if it can be purchased and that option is enabled.
A permanent camouflage is purchased with doubloons ![]() , these camouflages do not need to be re-purchased and can be freely mounted and dismounted between battles.
, these camouflages do not need to be re-purchased and can be freely mounted and dismounted between battles.
Flags
Flags, with a few rare exceptions, are cosmetic-only. By default,[6] one flag can be hoisted per ship in addition to the ship's national flag. Flags are not consumed and the same flag(s) can be hoisted on many ships.
Tech Tree tab
A tech tree is the researchable ships of a nation organized by type and tier. Higher tier ships are more powerful. A player progresses from lower to higher tiers. The tech trees also show premium ships that can be unlocked for Free XP![]() then purchased for 1
then purchased for 1![]() . [7]
. [7]
Hover over a ship in the tech tree to see a brief description and the requirements to obtain it. Click on it to pull it into port for further examination.
When a player qualifies for the Research Bureau (five Tier X tech tree ships) additional features will appear in the tech tree.
Profile tab
The Profile tab gathers a number of different pages, detailed below. The page selector is on the left side.
Service Record
The service record page displays the player's current access level and how it relates to the entire progression through the levels. Each access level has a video attached (click Details). Viewing them is entertaining and highly recommended.
Achievements
A captain can use this page to reflect on notable Achievements received within the game. Most achievements can be earned multiple times. The page also displays unearned achievements and their requirements.
Ranks
Displays the player's current rank in the current or previous Ranked Battles season.
Collections
Summary
This is a complex page that displays the player's performance by battle type, ship, or overall. The column to the right controls the statistics displayed.
Studying the page can reveal the different aspects of the game and more importantly, can reveal your own performance in those aspects. For instance a low hit rate (30% or less) in Main battery gun accuracy reveals a need to work on your aiming. Note that these are cumulative statistics for your entire game career so the "All warships" statistics can be misleading. Selecting recently acquired ships can give a better idea of the current state of your game performance.
Clans tab
A clan is a group of players who come together with common interests. A clan can provide its members with a number of lucrative benefits.
On the Main Bar, the right-most option is either "Clans" if the player is not in a clan, or the abbreviation of his clan (clan hack) in brackets if he is. See the Clans article for how to find, join, and interact with clans.
Ship Specs
The ship specs (specifications) panel is all about the currently selected ship — her current progress, commander, equipment and ratings and any economic bonus boosters that are mounted on the ship.
At the top is the ship's name, tier and type, and the amount of ship experience (XP) earned toward the next ship module or ship.[8] Below that is the assigned commander (if any):
Commander
Hover on the portrait of the commander assigned to the current ship to see his details and a graphical representation of the skills he has obtained. Left-click on the portrait (or the 'Commander Unavailable' button) to switch to the commander screens, where commanders can be assigned, reassigned, trained, etc. Right-click to bring up a context menu.
Economic Bonuses
Economic Bonuses enhance the amount of Credits and XP earned from battle. There are two types of economic bonus: permanent and expendable bonuses.
A permanent bonus comes as part of a package that, for tech tree ships, can be purchased with Doubloons ![]() . The package affects only the ship for which it is purchased. An orange and white up-arrow icon
. The package affects only the ship for which it is purchased. An orange and white up-arrow icon ![]() indicates that the ship has a permanent bonus package mounted that improves the category.
indicates that the ship has a permanent bonus package mounted that improves the category.
Expendable bonuses can be equipped to the individual bonus slots for Credits, Ship XP, Commander XP and Free XP. Only one expendable bonus of each type can be mounted at a time. Expendable bonuses stack with permanent bonuses. Common and special bonuses (grey and green) can be resupplied for ![]() 12 and
12 and ![]() 24 respectively if the auto-purchase option is enabled.
24 respectively if the auto-purchase option is enabled.
Armor Viewer

The panel features an armor viewer. By clicking on the Armor Layout button in the ship specs sidebar, one can toggle the viewer on and off, as well as select which layers of armor are displayed. This armor model is accessible on unpurchased and unresearched ships as well.
Hover over an armor section to see its thickness.
Equipment and ratings
Below the Armor viewer, the ship's equipment and ratings are listed. Left click each category to open a drop-down display of details, and hover over a detail to show more details. As upgrades and modules are mounted, these statistics will change to reflect the ship's new abilities. Note that by selecting ship modules or upgrades in the Upgrades tab the changes that mounting or demounting the item would make are reflected in the ships specs panel.
Left Column
From top to bottom:
Special Events
At certain times, Special Events are hosted.[9] Clicking the button opens a page showing event details, such as special missions; each framed with a quick summary, requirements and associated rewards.
Premium shop
Clicking the Premium Shop button opens an interface similar to the premium shop hosted on the main World of Warships site. The two are not identical. In the premium shop, one can purchase for cash items such as premium account timePlantilla:premium time, premium ships, doubloons![]() , containers, customizations, and more.
, containers, customizations, and more.
Armory
Clicking the Armory button opens the Armory interface, where captains can exchange various resources for a variety of in-game goods. These include ships, consumables, signal flags, camouflages, and much more.
Ranks
Clicking the Ranks button opens a page displaying progress in Ranked games, rewards for reaching a certain rank, and other statistics. This button may not appear outside a Ranked season.
Combat Missions
The Combat Missions button opens a series of up to four pages: Events, Challenges, Combat Missions, and Personal Assignments (if any). Each page displays the activities pertaining to that theme, the latter two as a row of info cards. Hover over the parts of the info card, e.g. the progress bar and reward icon, to see more details.
Of these the Daily Mission chains on the Combat Missions page are the most accessed, so you have to switch to the page and scroll over to see them.
Campaigns
Containers
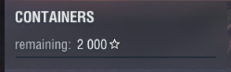
The Containers button has two tracking functions. First, it shows the number of containers available. Second, it acts as a gauge showing how much experience (XP) is needed for the next daily container.
Clicking on the Containers button shifts the view to the deck of a nearby transport ship where containers may be collected and opened.
Daily Shipments
This button will appear if there are any daily shipments - small gifts for logging in each day. Daily shipments usually are available with the advent of a new event.
Rewards Collected
The Rewards Collected button appears when the player has been rewarded for completing tasks, missions, for earning achievements while in battle, etc. Hover over the Rewards Collected button to see rewards. Click on an item in the display to go to the appropriate page (e.g. to Camouflages by clicking on a camouflage reward). The button and menu will disappear once clicked on, reappearing when additional items have been rewarded.
Clicking on the Naval Battle button opens your clan's progress in naval battles.
Ship Carousel
The Ship Carousel can display all the ships in port. At the far right end of the ships in the carousel are option buttons to purchase new ships or new port slots.
Carousel Filter
The carousel filter (officially, the Ship Display settings panel) is opened by clicking the funnel icon at the far left above the carousel.
The ships displayed can be filtered by Tier, Type, or a number of 'special' options, such as whether the ship is a premium without a commander aboard. Filter terms are not mutually exclusive and combine with AND logic.
Search for a ship by name by clicking the magnifying glass icon upper right and typing all or part of the name to the left of it.[10]
The icons for the selected checkbox filters will be displayed to the right of the funnel icon when the panel closes, along with a Reset All button. The name selector is also displayed and can be modified as desired.
The options along the bottom of the panel control the configuration of the carousel itself - the number of rows displayed, whether ships that don't match the current filter are hidden or merely greyed out, and the order of display (sort). Selecting a sort option a second time reverses the order.
Additional Contents settings panel
Some ships have skins applied over stock ship skins for cosmetic effect. These skins may be suppressed, if desired, in the Additional Contents menu accessed by clicking the gears icon to the far right above the ship carousel. Clicking an eye icon suppresses or reveals that content.
Suppressed skins with permanent camouflage effects do not display but are replaced by the stock permanent camo, if the ship has one, or else by Type 5. Under the Exterior tab, such camouflages are marked with a special icon.[11]
Chat Interface
Players who are feeling social may take note of the chat interface located to the bottom left of their screen. By clicking on the little orange rectangular 'speech bubble', players can open their contacts list. From here, they can choose to add a player to their contacts by searching for their username, then right-clicking on the user and clicking on "Add to Contacts". Captains can also can send Division invites by choosing "Invite to Division", can send invitations to join a clan and can open a private message with the user with the "Send Message" option.
Private Messages
When you choose to send a direct message to a user or receive a message from another player, a private chat window will appear at the bottom of your screen.
Chat Channels
Chat channels are similar to private messages but can contain more than one member. In order to join a channel, a captain should open their contacts list and navigate to the channels section. From here, they should search the name of the channel and join. If the channel is private, it may prompt the user to enter a password.
On joining a Chat Channel, the currently connected players will be listed to the right side of the chat window. (This is useful in inviting a connected player to a division.)
Clan Messages
Clan Messages is a clan-only Chat Channel. Clan officers are able to modify the clan's "Message of the day".
Battle Reports and Notifications
In the lower right corner of the port screen there is a small button marked with lower-case letter 'i'. Clicking the button opens a notebook containing recent Battle Reports and Notifications. The window is extensible. Some prefer stretching it up to the Ship Specs area.
Battle Reports and Notifications are reset at every log-in.
Battle Reports
Select the Battle Reports tab at the top of the window. The tab lists the battles that the account has played in this session: which ship played it to a Victory, Draw, or Defeat. For Scenarios the number of stars achieved is also displayed.
Hovering the mouse shows some statistics. Double-clicking the entry brings up the full post-battle report.
Notifications
Select the Notifications tab at the top of the window. This list contains all interactions that add or remove something. This includes Flags, Signals, Camouflage, Consumables, Captains, Containers, Premium time, and also Karma in case you were complimented or reported.
Notes
- ↑ Los puertos programados se introdujeron en Update 0.8.4.
- ↑ Ten en cuenta que la función de búsqueda de jugadores es notoriamente lenta y peculiar. Se recomienda paciencia
- ↑ Premium ships already have all ship modules researched.
- ↑ The few Special Upgrades are purchased in the Armory with Coal, and the rare Unique Upgrades for Tier X ships must be earned in the Research Bureau.
- ↑ Exceptions: certain rental ships, temporary ships with skins (e.g. for Halloween), cannot mount camouflage.
- ↑ There are ways to earn the ability to mount two flags on ships of certain types and nations.
- ↑ Premium ships available for cash or doubloons can be seen in the Premium Shop or in the Armory.
- ↑ The XP shown in the Ships Specs panel can be regular Ship XP, which can be used to unlock the next module or ship, or, for an elite ship, Elite XP which cannot because there are none to unlock. See the Economy article for more detail.
- ↑ In the picture, the event is British Heavy Cruisers in Update 0.9.1.
- ↑ Technically, the name search is by the unordered presence of the entered letters rather than by matching the literal entry, but it works well enough.
- ↑ Update 0.9.0.