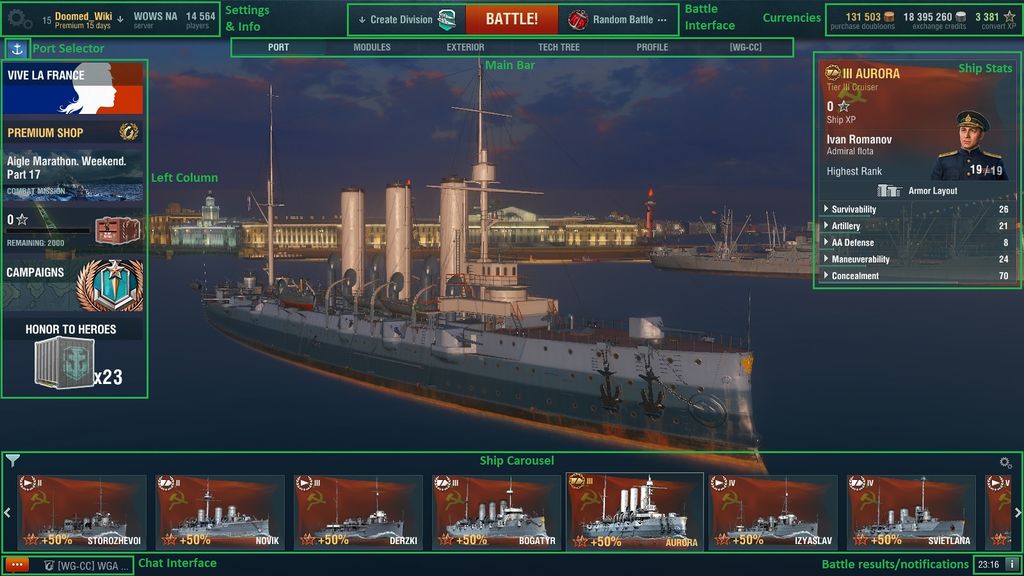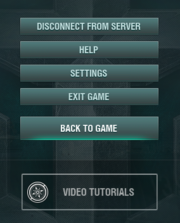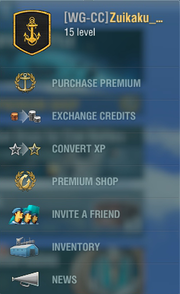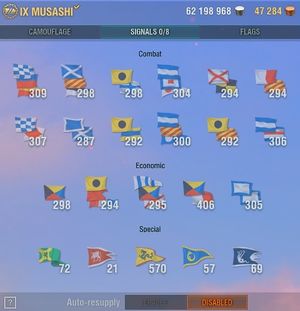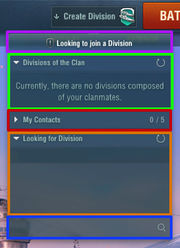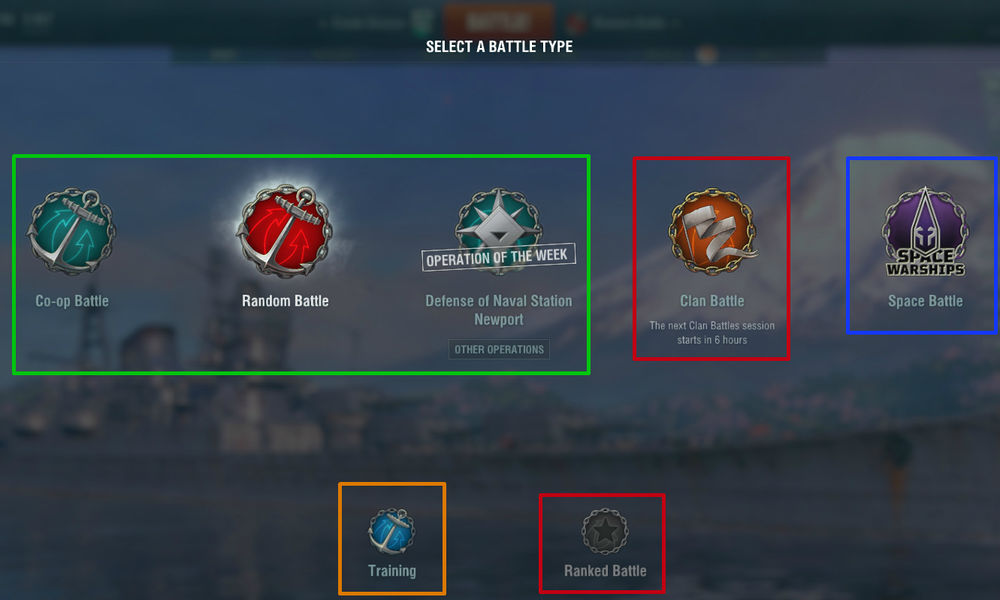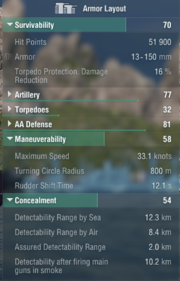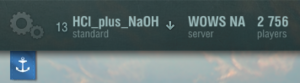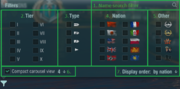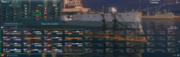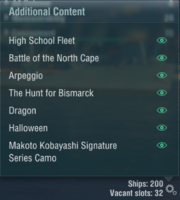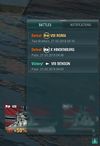Port
| Revision as of 02:23, 6 June 2018 → Missions Added Picture | Revision as of 02:26, 6 June 2018 Missions Added info and Picture | |||
| Line 183: | Line 183: | |||
| ====Premium shop==== | ====Premium shop==== | |||
| ====Missions==== | ====Missions==== | |||
| ? | [[File: | + | [[File:Premshop.png|right|x200px|link=]] | |
| Clicking the missions button will open up the missions interface page, with all available missions displayed on the centre of the screen. Note that on the left side, there are three available categories: Events, Challenges, and Combat Missions. Clicking on any of the categories will display the activities pertaining to that theme; seen as a row of info cards. The info cards display a plethora of information: title of the mission, the requirements to fulfil the mission, the restrictions that apply to the mission, the number of times the mission is repeatable, the time length the mission is available, and of course the rewards given once the mission is complete. Once you click on an info card, the ship carousel on the bottom of the page will highlight to display which ships and game modes are eligible, along with a “Battle” button to start a round immediately if the player wishes. | Clicking the missions button will open up the missions interface page, with all available missions displayed on the centre of the screen. Note that on the left side, there are three available categories: Events, Challenges, and Combat Missions. Clicking on any of the categories will display the activities pertaining to that theme; seen as a row of info cards. The info cards display a plethora of information: title of the mission, the requirements to fulfil the mission, the restrictions that apply to the mission, the number of times the mission is repeatable, the time length the mission is available, and of course the rewards given once the mission is complete. Once you click on an info card, the ship carousel on the bottom of the page will highlight to display which ships and game modes are eligible, along with a “Battle” button to start a round immediately if the player wishes. | |||
Revision as of 02:26, 6 June 2018
Contents
Overview
The main screen focuses on a ship sitting in the center of the screen, with the various options, tabs, and buttons around the outside edges of the screen. From the top, players can access their player profile, tech tree, see what currencies they have, get to their clan base (or search for a new clan), and most importantly, select a battle type and head out to battle! From the left side, the campaigns, missions, special events, and the premium shop can be accessed. On the right, the stats of the currently selected ship. Finally the bottom is the ship carousel containing all the ships the player owns, the chat interface, and the notifications/battle results tab, as well as the time.
Port Screen Walkthrough
Settings & Info
Main Menu
By pressing escape or clicking the gear image at the very left corner of the screen, captains can reach the main settings menu. This screen presents several options:
- “Disconnect From Server” allows users to log out of their accounts and return to the log-in screen.
- The “Help” section provides basic ship and aircraft control. General information regarding shell types, consumables, and other in-game elements can be found here as well.
- “Settings” allow users to adjust the game’s visual, auditory, and gameplay features to better suit their needs. The settings menu is divided into 3 tabs. The first tab, labelled “Visual”, allows captains to adjust the quality of the graphical elements in the game. Higher quality settings are more pleasing to the eyes but draw more power from the computer. In the “Audio” tab, users can adjust the volume level of the game, and set their language preference for the in-game voiceovers. Voice chat settings can also be found here. The final tab allows users to adjust various UI elements of the game, and adjust keybinds.
- “Exit Game” closes the client entirely.
- “Back to Game” closes the settings menu and returns to user to their port. Alternatively, the menu can be closed by pressing escape on the keyboard.
- In "Video Tutorials”, captains can view various different videos to learn more about the game.
User Drop-down Menu
Captains can access the user drop-down menu by clicking on their displayed in-game name at the top left of the port screen. Several account related options are displayed here.
- Under the “Purchase Premium” section, captains can exchange doubloons for premium account time.
- "Exchange Credits" allows captains to exchange doubloons for credits.
- Under "Convert XP", captains can use their doubloons to convert elite ship and commander experience into free experience.
- In the “Premium Shop” tab, captains can access the premium shop from in-game and purchase ships, camouflages, containers, and other game related goods.
Service Record
By clicking on their displayed in-game name, captains can view their service record. This screen displays a captains distinct patch or insignia, their name, and their service record level. With each increase in level, captains unlock various different game elements or game modes. More information about levels can be found on the Account Level page
Invite a Friend
In the "Invite a Friend" menu, captains can find their personal referral link. By sharing this link, captains can receive some additional in-game goods for their account. A list of all players who registered using a captain's personal referral link is displayed here as well.
Inventory
The "Inventory" menu displays every module, upgrade, consumable, camouflage, and signal flag a captain currently owns. From this menu, captains can sell any extra items or stock ship modules they no longer use for additional credits. An item's sale price will be displayed to the direct right of its name.
News
In the “News” section, players can access all of the recently published articles from the World of Warships homepage while remaining in-game. Unread articles will be displayed under the “New” tab at the top left. Unread articles will also display a notification icon next to a players name at the top left of the main port screen.
Server Stats
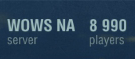
To the direct right of the user drop-down menu, captains can find the World of Warships regional server they are currently logged into, and the total number of players online.
Main Bar
Port
This is the main tab greeting players after initially logging on. It presents a view of a selected ship, and all the toggle-able tabs.
Port Camera
In the port view, players can use their mouse to spin around the ship currently selected, allowing them to get close ups of the model's various details and armaments it possesses. Holding down the right mouse button will let the player change the camera angle without getting rid of the user interface. Holding down the left mouse button will get rid of the user interface, giving the player a view of just the ship and the port.
Modules
Each ship can mount modules to increase battle performance, typically by doing things like decreasing the time a fire takes to burn out, increasing main battery rotation speed, and improving a ship's rate of fire on higher tiered vessels. It is highly advised to fill out all available module slots, as the increase to ship performance can be greatly beneficial.
Consumables
Depending on the ship type and tier, players can use various consumables to help during battle. Battleships come standard with a longer lasting Damage Control Party and a Repair Party consumable, allowing them greater survivability over the course of a match. Destroyers might use the Smoke Generator consumable to hide themselves, or their Engine Boost to temporarily gain an increase in speed. Cruisers tend to have the greatest variety in mountable consumables.
Be sure to check what consumables your ship can mount, and take whatever suits your playstyle best!
Upgrades
Almost all the ships in game have upgrade options, researchable via using experience points gained from battle. These are a natural part of the game's progression system, and will generally make a ship stronger. All tech tree ships from tiers I to IX have upgradable components, and even some tier X ships do as well.
Exterior
There are many ways in which a player can change up and personalize the look of their ship. All of these ways can be found under the Exterior tab, located just below the battle button.
Camouflage
With very few exceptions, all ships can mount camouflage. There are different patterns available, and they often come with in-game bonuses to detection range and enemy dispersion spread. In addition, some special camouflage patterns grant extra bonuses to credit and experience income, while also offering a different look.
Signal Flags
Signal flags provide fixed bonuses when mounted on ships before battle. These bonuses are divided into three categories; being combat, economic, and special bonuses. Combat bonuses ascribe increases to a ship's battle capabilities by decreasing the amount of time a fire might burn, increasing secondary range, or even preventing detonations. Economic flags increase the amount of credits or experience players get out of a battle, allowing them to accrue these faster than they might otherwise be able to. Special flags do much the same thing, but offer much larger bonuses, or even multiple substantial bonuses in a single flag.
Flags
Players can get cosmetic flags by doing any number of things, and each one is unique to itself. Typically, they ascribe no bonuses to the ship nor have any benefits in combat other than looking hella cool.
Get your fashion on, players.
Tech Tree
Profile
Service Record
Achievements
Ranks
Collections
Summary
Clan
Currencies
Doubloons
Doubloons are World of Warships's version of Gold from World of Tanks and Warplanes. It is considered premium currency and as such can have a drastic impact on your gaming experience.
Credits
Credits is the primary form of currency in World of Warships. Credits can be used to buy unlocked tech tree ships, premium consumables, modules, upgrades, and commander retraining.
Free XP
When a player reaches Account Level 5, they unlock Free Experience. Free Experience can be spent to unlock any ship or module, regardless of what ship it was earned with.
Learn more about these currencies by visiting the Economy page.
Battle Interface
Divisions
Divisions allow you to play a match of World of Warships with your friends, clan mates, or even random players that you want to play with multiple times. Divisions for Random Battles are limited to three people, but divisions for Scenario battles can be up to seven people, and Clan Battles require a seven-person division made of clan members.
To create a division, click the "Create Division" button that is to the left of the Battle! button at the top of the port screen.
The purple is the "Looking to join a Division" option. Captains can select this if they want to advertise themselves for other people to division with. If this option is picked, your username, account level, and clan tag will appear in the "Looking for Division" area (orange).
In the green, "Divisions of the Clan", any divisions that are being hosted by members of your clan will be shown. Clicking on the division will give you a few options, including an option to join the division without an invite. This section is particularly useful for managing the seven person divisions used in Clan and Scenario Battle types.
In "My Contacts" (red), you will see a list of all players in your contacts list, as well as their in-game status. Clicking their names will allow you to invite them to a division.
You can also invite people to a division directly from your Contacts List in the lower-left corner of the port screen.
The "Looking for Division" (orange) area will show any captains who have used the "Looking to join a Division button in the (purple) area.
Finally, the Search Bar at the bottom (blue) allows you to search for players not in your contacts or clan, and invite them to a division.
Battle Type Selector
Selecting the button to the right of the Battle! button opens up the battle type selection screen. Here, captains choose what type of battle they want to enter. When a battle type is selected, the selection screen will either close and the port will reappear with the selected battle type beside the Battle! button, or a new screen will open up (for Training and Operations).
Battle Type Selection Screen
Battle!
Entering into a battle after selecting a game mode is easy; simply click the big red Battle! button at the top of the port screen.
Ship Stats
The Port features an overview of the selected ship's statistics on the right hand side of the screen. One can see the ratings assigned to each category, or open the drop down menu for hard numbers. The categories include Survivability, Aircraft, Armament, Torpedoes, AA Defense, Maneuverability, and Concealment. Hovering the mouse over various items on the sidebar will produce a smaller window displaying additional information about that item. When mounting upgrades and modules, these statistics will change to reflect the ship's new abilities.
Armor Viewer
The Port also features an armor viewer. By clicking on the "Armor Layout" button on the stats sidebar, one can toggle the viewer on and off, as well as select which categories of armor are displayed, allowing the user to remove outer layers in order to see internal armor. This armor model is overlayed on the model of the ship in port, and is accessible on unpurchased or unresearched ships as well.
Port Selection
Port Selection can be done through the blue ribbon at the top left corner of the screen just below the gears for the in-game menu.
In the port selection screen, there are various ports to choose from. After clicking on the desired port, press "Save Changes" to select the port. Some ports are only present for limited time events. The Naval Base Port is only available for captains that have a premium account.
Left Column
Special Events
Premium shop
Missions
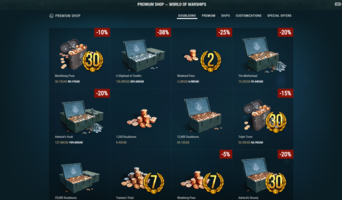
Clicking the missions button will open up the missions interface page, with all available missions displayed on the centre of the screen. Note that on the left side, there are three available categories: Events, Challenges, and Combat Missions. Clicking on any of the categories will display the activities pertaining to that theme; seen as a row of info cards. The info cards display a plethora of information: title of the mission, the requirements to fulfil the mission, the restrictions that apply to the mission, the number of times the mission is repeatable, the time length the mission is available, and of course the rewards given once the mission is complete. Once you click on an info card, the ship carousel on the bottom of the page will highlight to display which ships and game modes are eligible, along with a “Battle” button to start a round immediately if the player wishes.
Containers
The screen to access Containers can be accessed by clicking the container banner on the left side of the screen while in Port. The banner displays the current amount of daily experience earned, how much is remaining to earn the next container, and how many containers are available to be opened. When the player clicks the container banner, the camera view will shift to the deck of a nearby transport ship. From here, players can collect and open three daily containers. When collecting a container, players can choose from a selection of containers. Upon choosing, a crane will lower a container onto the deck. The container will burst open when "Open Container" is clicked, and the contents will be rewarded to the player's account. Containers rewarded to the player can be opened from this menu.
Campaigns
The Campaign menu can be accessed on the left column on the Port screen. Upon opening the Campaigns menu, available campaigns will be displayed. From here, various campaigns can be chosen. The selected campaign will show available missions in a new window. By clicking the mission, the player will be shown mission tasks in a new window. Each of the tasks provides a certain number of stars, which are required to progress to the final task. To begin, click on the desired task and follow the prompt. Players can exit this screen by clicking "Back to Campaigns" in the upper left-hand corner or by pressing the ESC key. Pressing ESC will exit the menu and return the player to Port. While working on tasks, the Campaigns menu banner in port will update to show "In Progress." When tasks are completed, it will update to say "Collect Rewards."
Players with a Standard Account can only earn progress on two tasks at once. Players with Premium Account time can earn progress on three tasks simultaneously.
Honor to Heroes

The Honor to Heroes display can be found on the left side of the Port screen when the player has been rewarded for completing campaign tasks, personal missions, or for earning achievements while in battle. Rewards can be viewed by hovering the mouse cursor over the container icon when it appears. The number next to the icon designates the number of rewarded items. Honor to Heroes, unlike other menus in port, will disappear once the player views it. It will only reappear once additional items have been rewarded.
All rewarded items can be viewed in the Honor to Heroes menu. Signal flags such as Juliet Charlie (![]() ) are frequently rewarded for earning certain in-game achievements. Other rewards may include, but are not limited to, camouflages such as Ocean Soul (
) are frequently rewarded for earning certain in-game achievements. Other rewards may include, but are not limited to, camouflages such as Ocean Soul (![]() ), consumables such as Repair Party II (
), consumables such as Repair Party II (![]() ), standard or premium currency (
), standard or premium currency (![]() /
/![]() ), and upgrades such as Artillery Plotting Room Modification 1
), and upgrades such as Artillery Plotting Room Modification 1 ![]() . These rewards vary depending on what promotions or in-game events are occurring at the time.
. These rewards vary depending on what promotions or in-game events are occurring at the time.
Ship Carousel
Carousel Filter
The carousel filter menu can be accessed from selecting the filter funnel icon located at the top far left of the carousel section. From here, the player will be given seven options, each with their own subcategories, on modifying their search for their desired ship(s). They can also select a combination of filter options for a quick search.
The following seven options for filtering / searching are:- Searching for the ship by entering in the name (must click on the magnifying glass).
- Filtering / searching by tier.
- Filtering / searching by ship type.
- Filtering / searching by nation.
- Filtering / searching by elite tech tree type, premium type, suitable for specials, and ships with or without a commander.
- Compacting the carousel into a number of desired rows (1-4). NOTE: Ships will be displayed top to bottom first and then left to right.
- Displaying the order of ships by nation, tier, type, or most recent battle.
Whilst selecting the filter options, ships not in the scope of the desired filter will be darkened out / dehighlighted like those without commanders, as shown in the following example screenshot on the right.
Ship Visuals Filter
The visual filter menu can be accessed from selecting the two gears icon at the far top right of the carousel section. These are toggle options for whether the player wants to see a ship with its unique visual or not, such as the Arpeggio ships. However, for ships such as the High School Fleet ships, because their unique visuals are also mountable camouflage schemes, they will have their camouflages demounted and hidden from the player.
Chat Interface
Private Messages
Clan Messages
Battle Reports and Notifications
In the lower left corner a box with an Exclamation mark can be found. Clicking on it will open a window which grants access to recent Battle Reports and Notifications.
Battle Reports
The Battle Reports window will list all of the battles that the account played since it's last log-in, so if you have logged out all the Reports are gone. Each entry will tell you the ship you played, whether or not the battle was a victory, the map and time of the battle. For Scenarios the number of stars achieved is also displayed.When hovering the mouse over an entry, a small window will show up showing the amount of kills, the earned XP and the earned Credits.