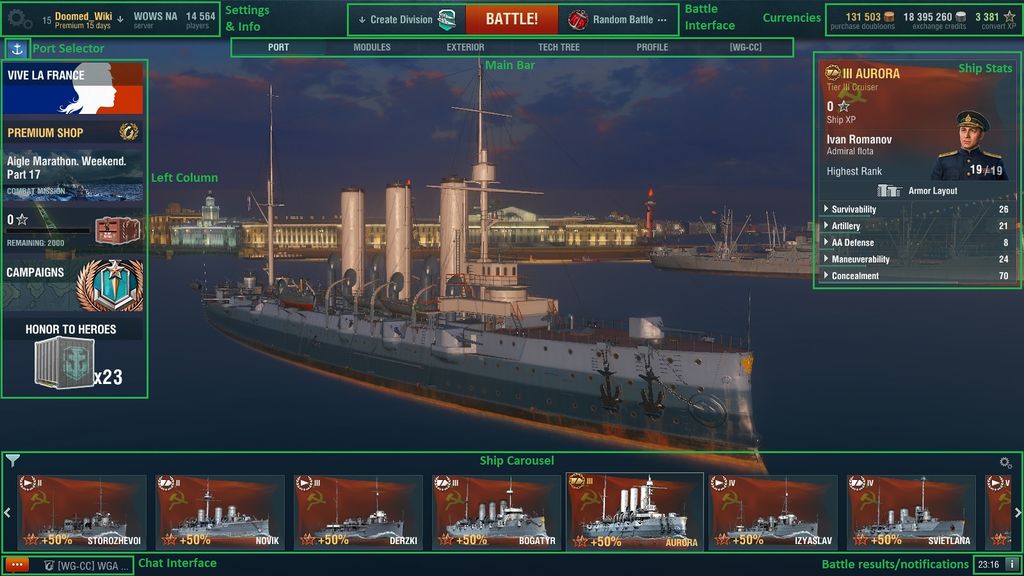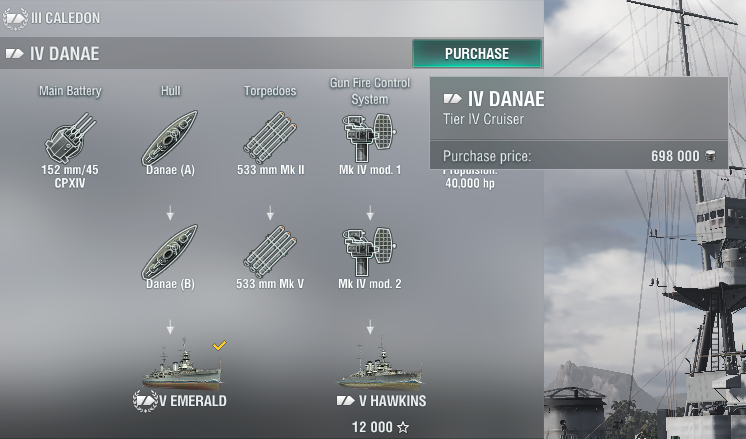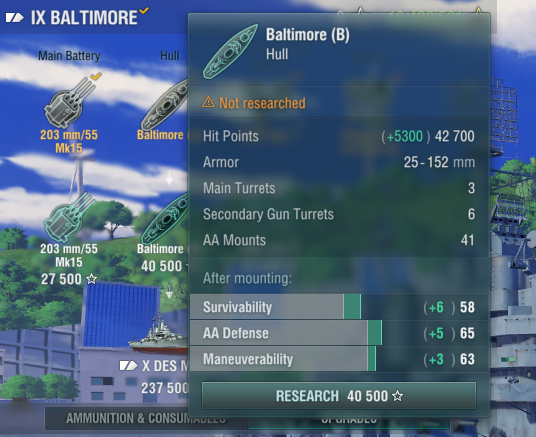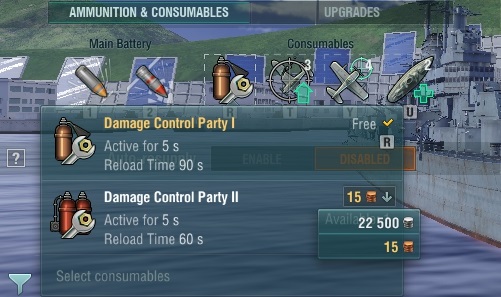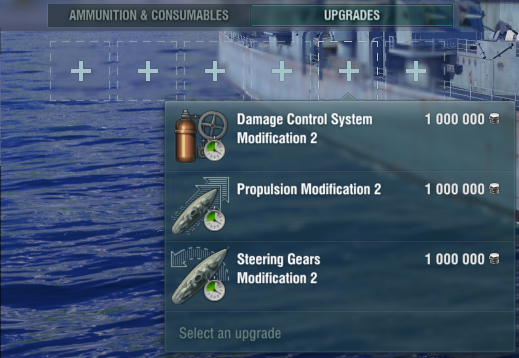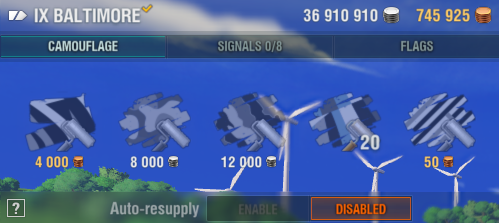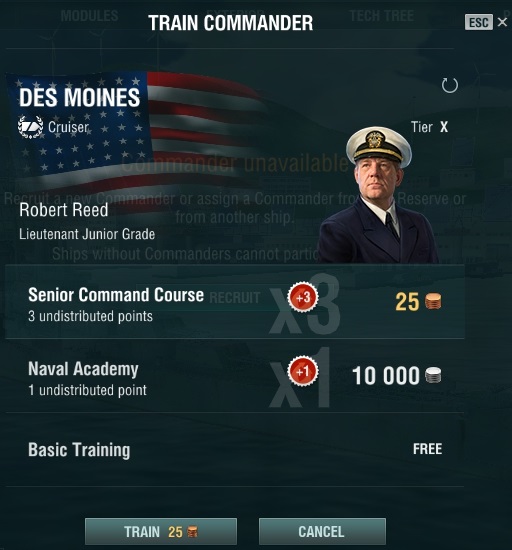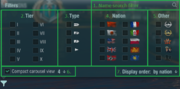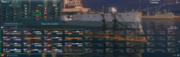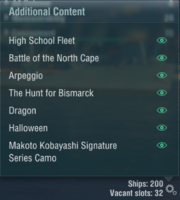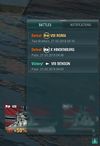Port
Contents
Overview
The Port is the main hub for World of Warships, and is where players research new ships and modules, outfit them with upgrades, camouflage, and signal flags, look at the tech tree for new ships, get new campaign tasks, play daily missions, and more.
The main screen focuses on a ship sitting in the center of the screen, with the various options, tabs, and buttons around the outside edges of the screen. From the top, players can access their player profile, tech tree, see what currencies they have, get to their clan base (or search for a new clan), and most importantly, select a battle type and head out to battle! From the left side, the campaigns, missions, special events, and the premium shop can be accessed. On the right, the stats of the currently selected ship. Finally the bottom is the ship carousel containing all the ships the player owns, the chat interface, and the notifications/battle results tab, as well as the time.
Port Screen Walkthrough
Settings & Info
Main Menu
User Drop-down Menu
Service Record
Invite a Friend
Inventory
News
Server Stats
Main Bar
Port
Port Camera
Modules
Consumables
Upgrades
Exterior
Camouflage
Signal Flags
Flags
Tech Tree
Profile
Service Record
Achievements
Ranks
Collections
Summary
Clan
Currencies
Doubloons
Doubloons can be obtained in several ways:
- Purchased directly from the premium shop.
- Any amount of doubloons between 500 and 25000 may be purchased with the price in USD being approximately (0.0067 * number of doubloons)^0.9. This is slightly more expensive than the standard packages, but not by much (at most 1.2% difference). The number of doubloons per dollar is between 168 and 250.
- Purchased as part of a bundle. Examples of these bundles:
- Premium ship bundles.
- Weekend Captain's Pass (available most weekends).
- Check the "Specials" section of the World of Warships shop for limited offerings.
- Achieving a specific rank during a season of Ranked Battles.
- Winning various contests. You can find notices of current contests on the NA server via the forums.
- Various in-game missions.
- Chance to appear in Supercontainers.
- Gifts from friends.
Doubloons have a multitude of uses:
- Exchanging doubloons for credits. The standard conversion is 1 doubloon = 1,500 credits.
- Converting experience you have on elite ships to Free Experience. Elite ships are ships that have all modules researched; premium ships are elite by default. The standard conversion rate is 1 doubloon = 25 Free Experience.
- Purchasing some premium ships via the tech tree.
- Purchasing premium time, which provides a 50% increase in credit and experience earnings as well as a special port with a unique soundtrack.
- Instantly retraining a commander on a new ship (500 doubloons).
- Redistributing commander skills (cost increases as the number of commander skills increase; 25 doubloons per assigned point).
- Demounting upgrades from a ship (25 doubloons); this equipment can then be applied to a different ship. Note that you can also sell equipment for 50% of the credit cost.
- Purchasing port slots (300 doubloons per slot).
- Expanding the size of your commander reserve (100 doubloons for 4 slots).
- Purchasing special consumables such as permanent camouflage (1,000 - 5,000 doubloons) or special camouflage (30-60 doubloons) or premium consumables. Camouflage can enhance experience gain, while premium consumables recharge faster and may give you an extra use.
- Promoting a new captain to three (3) Commander skill points immediately (25 doubloons).
| Usages | Example |
|---|---|
| Exchanging for credits (normally 1 doubloon = 1,500 credits). | 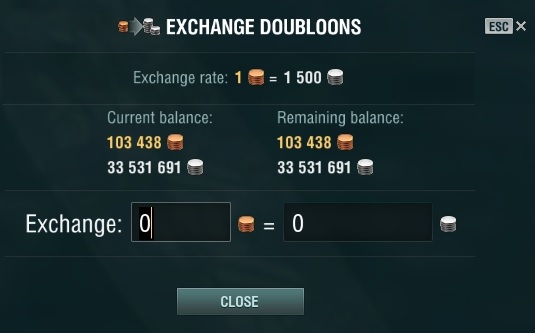
|
| Converting Experience (normally 1 doubloon for 25 converted experience). | |
| Purchasing premium ships from the tech tree (price varies). | 
|
| Purchasing premium time (see image for pricing). | 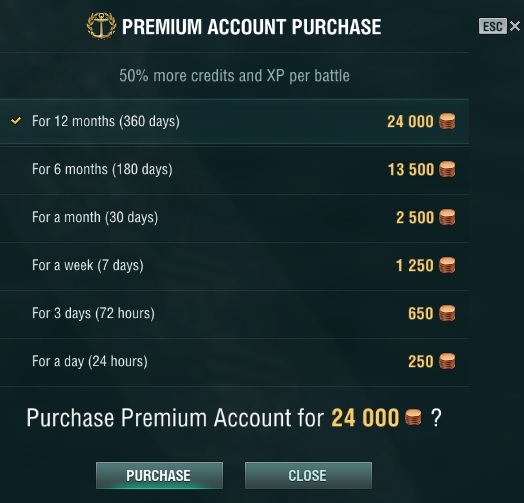
|
| Instantly retraining a commander (normally 500 doubloons). | 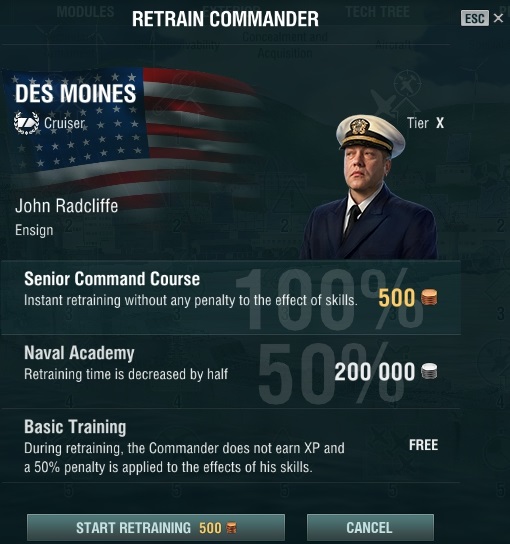
|
| Redistributing commander skills (normally 25 doubloons per assigned point). | 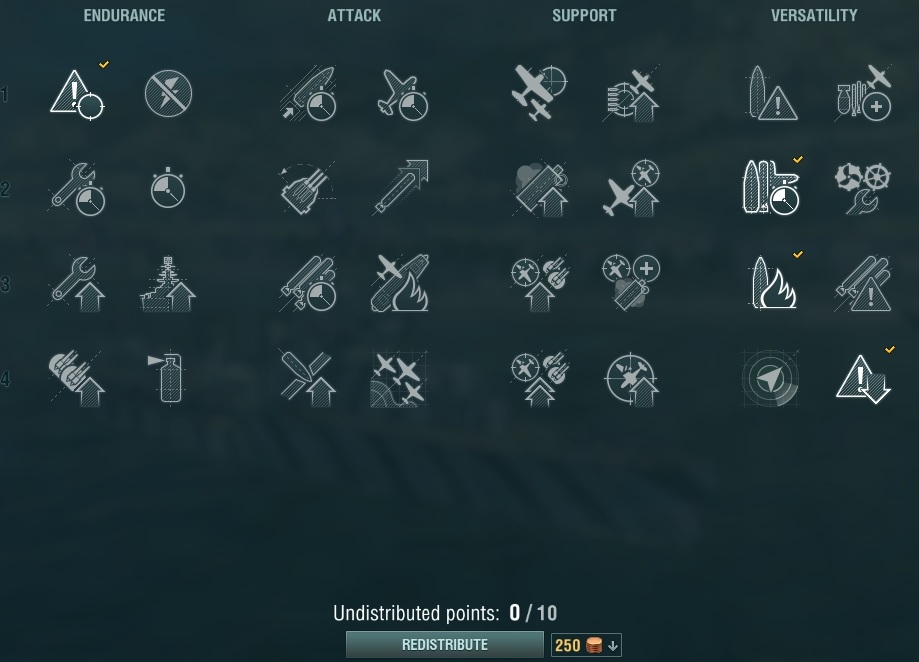
|
| Demounting upgrades (normally 25 doubloons). | 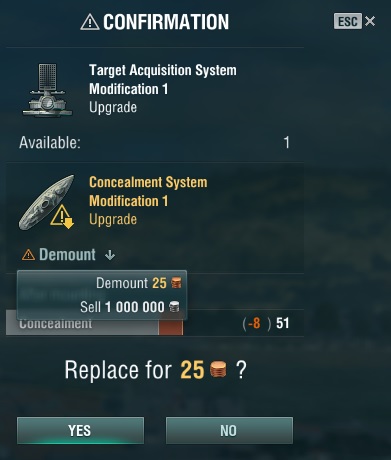
|
| Purchasing port slots (normally 300 doubloons). | 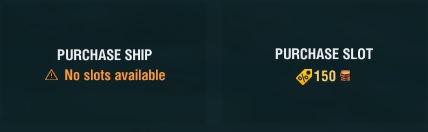
|
| Expanding commander reserve (normally 100 doubloons). | 
|
| Purchasing permanent camouflage (price goes up with each ship tier). | 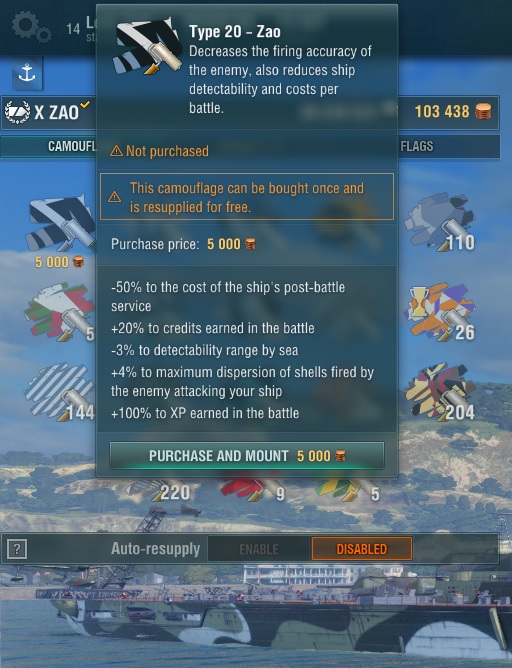
|
| Purchasing special camouflage (normally 50 doubloons). | 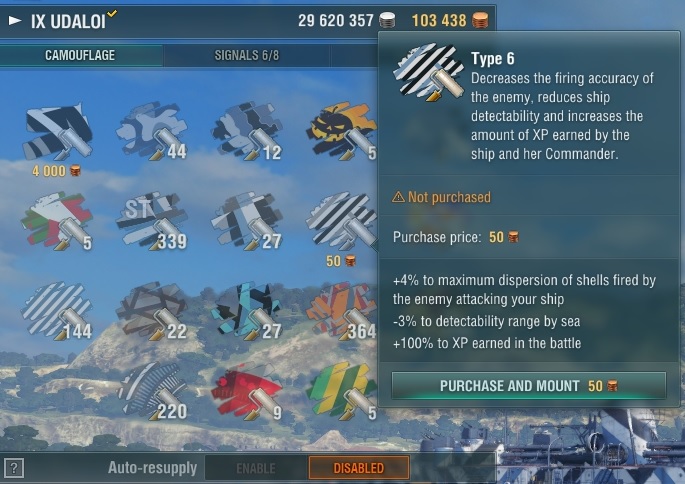
|
| Purchasing premium consumables (normally 15 doubloons). | 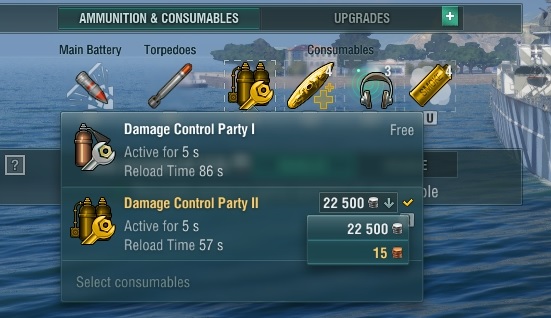
|
| Promoting a new captain to three skill points (25 doubloons). | 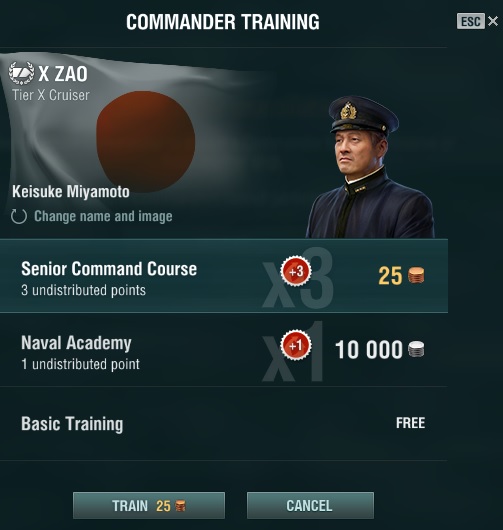
|
Credits

Players earn credits through battles, campaigns, containers, premium shop bundles, or special missions. Base credit income in battles is dependent on performance and may be modified by credit modifiers such as the "Zulu" signal flag and "Ocean Soul" camouflage. Premium time will increase base credit income by 50%. Factors such as damage, spotting damage, capture and defense points, plane kills will positively affect credit income in a battle. All premium ships have a higher base credit income rate; some premiums, like Missouri, earn even more credits than a normal premium ship.
Credits can also be obtained by converting doubloons to credits at a rate of 1 doubloon to 1500 credits.
Free XP
Battle Interface
Divisions
Battle Type Selector
Battle!
Ship Stats
The Port features an overview of the selected ship's statistics on the right hand side of the screen. One can see the ratings assigned to each category, or open the drop down menu for hard numbers. The categories include Survivability, Aircraft, Armament, Torpedoes, AA Defense, Maneuverability, and Concealment. Hovering the mouse over various items on the sidebar will produce a smaller window displaying additional information about that item. When mounting upgrades and modules, these statistics will change to reflect the ship's new abilities.
- PortScreenStats
View of the ship statistics panel with some categories expanded.
Armor Viewer
The Port also features an armor viewer. By clicking on the "Armor Layout" button on the stats sidebar, one can toggle the viewer on and off, as well as select which categories of armor are displayed, allowing the user to remove outer layers in order to see internal armor. This armor model is overlayed on the model of the ship in port, and is accessible on unpurchased or unresearched ships as well.
Port Selection
Left Column
Special Events
Premium shop
Missions
Containers
The screen to access Containers can be accessed by clicking the container banner on the left side of the screen while in Port. The banner displays the current amount of daily experience earned, how much is remaining to earn the next container, and how many containers are available to be opened. When the player clicks the container banner, the camera view will shift to the deck of a nearby transport ship. From here, players can collect and open three daily containers. When collecting a container, players can choose from a selection of containers. Upon choosing, a crane will lower a container onto the deck. The container will burst open when "Open Container" is clicked, and the contents will be rewarded to the player's account. Containers rewarded to the player can be opened from this menu.
Campaigns
The Campaign menu can be accessed on the left column on the Port screen. Upon opening the Campaigns menu, available campaigns will be displayed. From here, various campaigns can be chosen. The selected campaign will show available missions in a new window. By clicking the mission, the player will be shown mission tasks in a new window. Each of the tasks provides a certain number of stars, which are required to progress to the final task. To begin, click on the desired task and follow the prompt. Players can exit this screen by clicking "Back to Campaigns" in the upper left-hand corner or by pressing the ESC key. Pressing ESC will exit the menu and return the player to Port. While working on tasks, the Campaigns menu banner in port will update to show "In Progress." When tasks are completed, it will update to say "Collect Rewards."
Players with a Standard Account can only earn progress on two tasks at once. Players with Premium Account time can earn progress on three tasks simultaneously.
Honor to Heroes

The Honor to Heroes display can be found on the left side of the Port screen when the player has been rewarded for completing campaign tasks, personal missions, or for earning achievements while in battle. Rewards can be viewed by hovering the mouse cursor over the container icon when it appears. The number next to the icon designates the number of rewarded items. Honor to Heroes, unlike other menus in port, will disappear once the player views it. It will only reappear once additional items have been rewarded.
All rewarded items can be viewed in the Honor to Heroes menu. Signal flags such as Juliet Charlie (![]() ) are frequently rewarded for earning certain in-game achievements. Other rewards may include, but are not limited to, camouflages such as Ocean Soul (
) are frequently rewarded for earning certain in-game achievements. Other rewards may include, but are not limited to, camouflages such as Ocean Soul (![]() ), consumables such as Repair Party II (
), consumables such as Repair Party II (![]() ), standard or premium currency (
), standard or premium currency (![]() /
/![]() ), and upgrades such as Artillery Plotting Room Modification 1
), and upgrades such as Artillery Plotting Room Modification 1 ![]() . These rewards vary depending on what promotions or in-game events are occurring at the time.
. These rewards vary depending on what promotions or in-game events are occurring at the time.
Ship Carousel
Carousel Filter
The carousel filter menu can be accessed from selecting the filter funnel icon located at the top far left of the carousel section. From here, the player will be given seven options, each with their own subcategories, on modifying their search for their desired ship(s). They can also select a combination of filter options for a quick search.
The following seven options for filtering / searching are:- Searching for the ship by entering in the name (must click on the magnifying glass).
- Filtering / searching by tier.
- Filtering / searching by ship type.
- Filtering / searching by nation.
- Filtering / searching by elite tech tree type, premium type, suitable for specials, and ships with or without a commander.
- Compacting the carousel into a number of desired rows (1-4). NOTE: Ships will be displayed top to bottom first and then left to right.
- Displaying the order of ships by nation, tier, type, or most recent battle.
Whilst selecting the filter options, ships not in the scope of the desired filter will be darkened out / dehighlighted like those without commanders, as shown in the following example screenshot on the right.
Ship Visuals Filter
The visual filter menu can be accessed from selecting the two gears icon at the far top right of the carousel section. These are toggle options for whether the player wants to see a ship with its unique visual or not, such as the Arpeggio ships. However, for ships such as the High School Fleet ships, because their unique visuals are also mountable camouflage schemes, they will have their camouflages demounted and hidden from the player.
Chat Interface
Private Messages
Clan Messages
Battle Reports and Notifications
In the lower left corner a box with an Exclamation mark can be found. Clicking on it will open a window which grants access to recent Battle Reports and Notifications.
Battle Reports
The Battle Reports window will list all of the battles that the account played since it's last log-in, so if you have logged out all the Reports are gone. Each entry will tell you the ship you played, whether or not the battle was a victory, the map and time of the battle. For Scenarios the number of stars achieved is also displayed.When hovering the mouse over an entry, a small window will show up showing the amount of kills, the earned XP and the earned Credits.