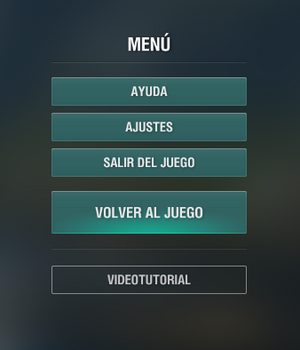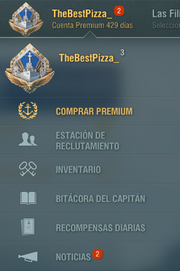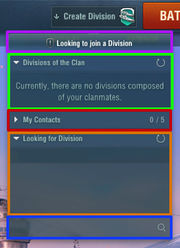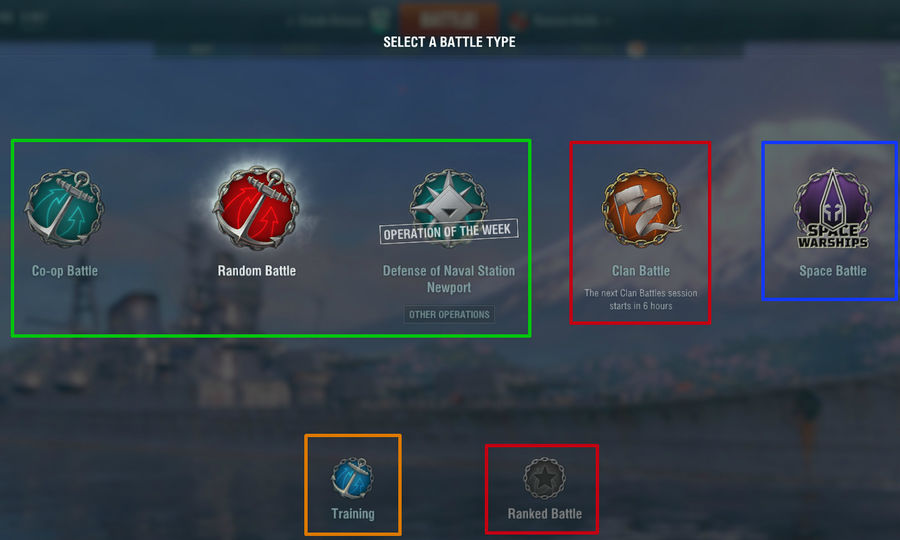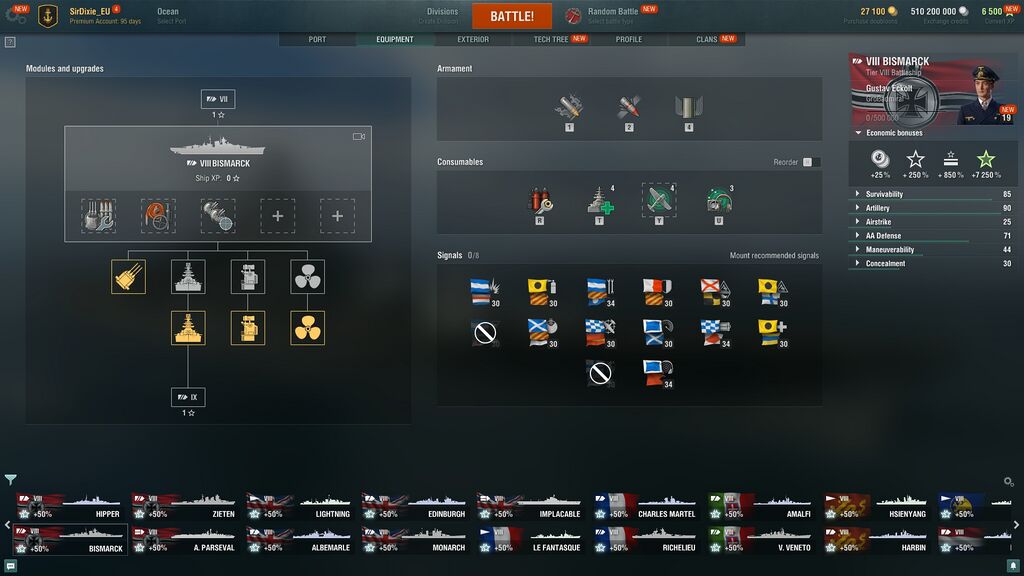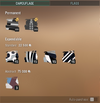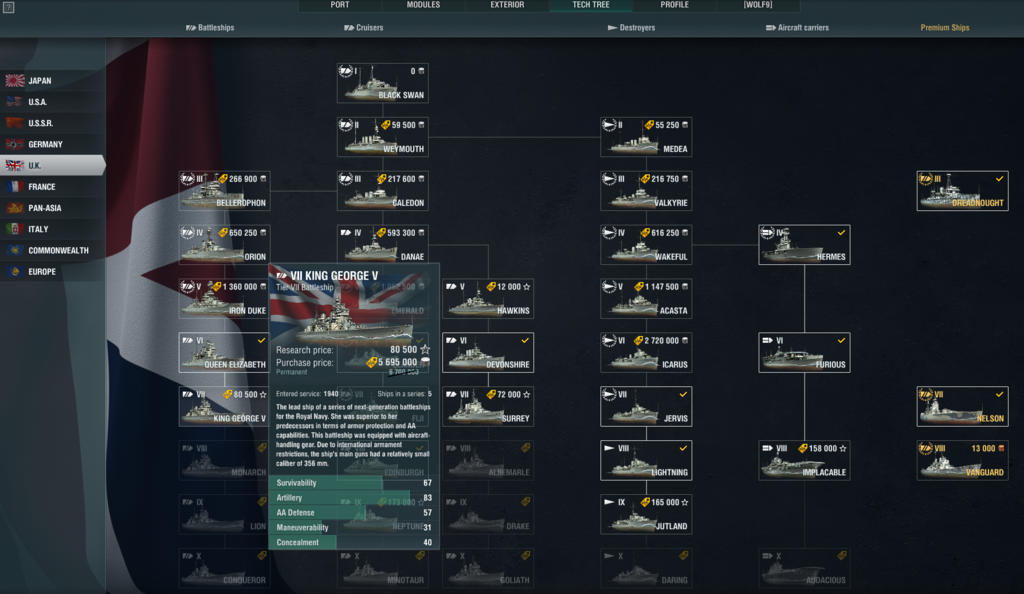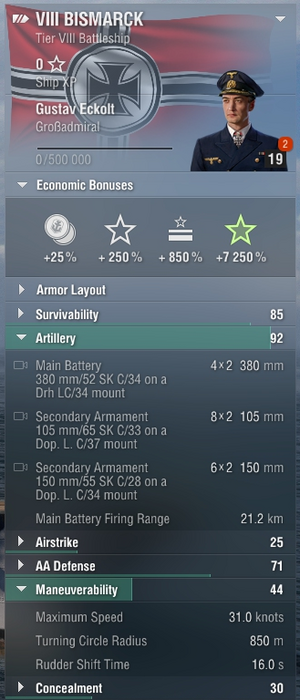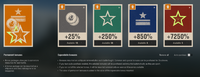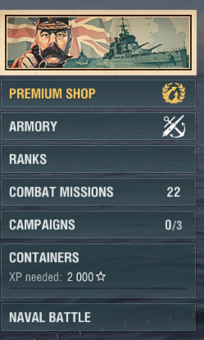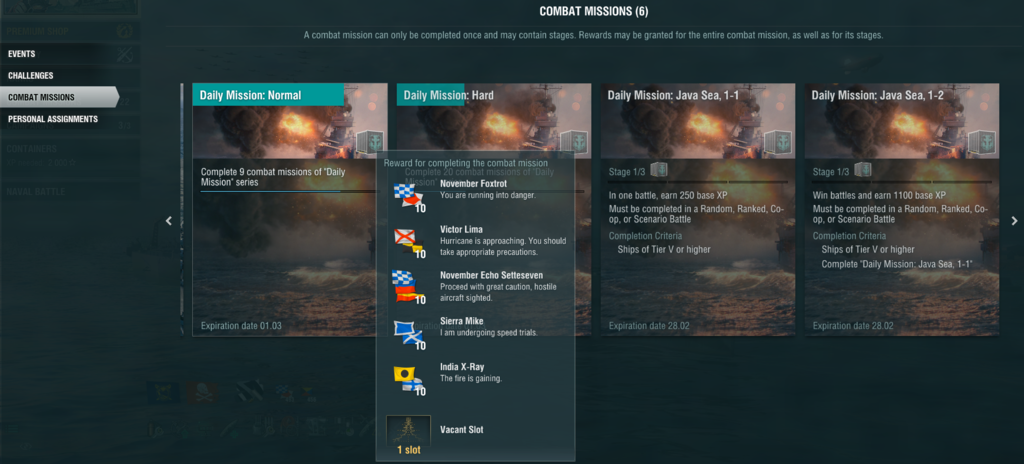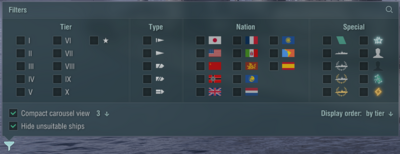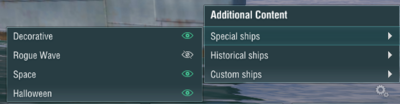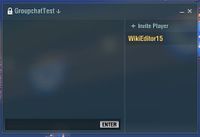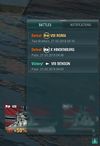Puerto
Contenido
Visión General
La pantalla principal se enfoca en un barco ubicado en el centro de la pantalla, con las diversas opciones, pestañas y botones alrededor de los bordes exteriores de la pantalla. Desde la parte superior, los jugadores pueden acceder a su perfil de jugador, árbol tecnológico, ver qué monedas tienen, llegar a la base de su clan (o buscar un nuevo clan) y, lo que es más importante, seleccionar un tipo de batalla y salir a la batalla. Desde el lado izquierdo, se puede acceder a las campañas, misiones, eventos especiales y la tienda premium. A la derecha, las estadísticas del barco actualmente seleccionado. Finalmente, la parte inferior es el carrusel de barcos que contiene todos los barcos que posee el jugador, la interfaz de chat y la pestaña de notificaciones/resultados de batalla, así como la hora.
Pantalla del Puerto de Muestra
La pantalla del puerto tiene varias secciones distintas para que el usuario examine.
- Barra Superior: Acceso al menú del juego, menú del jugador, puerto, controles de batalla y visualización y manipulación de monedas comunes.
- Barra Principal: Seleccione aquí la pantalla del puerto principal, el menú del módulo, la personalización exterior, el árbol tecnológico, el perfil del jugador o las interfaces del clan.
- Especificaciones del Barco: Las especificaciones y estadísticas del barco actualmente seleccionado y su comandante.
- Columna Izquierda: Aquí aparecen los eventos, las misiones, las campañas, la Armería y las tiendas Premium, el calibre de los contenedores, las recompensas, los envíos, etc.
- Carrusel de Barcos: Todos los barcos en puerto, con opciones de visualización y filtrado.
- Barra Inferior (Sin Etiquetar) :
- Interfaz de Chat: La ventana de contactos/buscador de contactos y los mensajes personales se encuentran en la parte inferior izquierda de la pantalla.
- Reloj (Sin Etiquetar): La hora actual, si está habilitada.
- Batallas y Notificaciones: Acceso a los resultados de batalla y notificaciones de la sesión actual.
Barra Superior
Listado de los componentes en la Barra superior de izquierda a derecha:
Menú del Juego
Al hacer clic en la Imagen Del Engranaje en la esquina superior izquierda o al presionar <esc>, se sale de la pantalla del puerto y se muestra el menú del juego.
En la barra a lo largo de la parte superior de la pantalla del menú del juego, desde la izquierda, se muestra:
- La versión actual del cliente del juego,
- El servidor regional en el que la cuenta está actualmente iniciada,
- El número total de jugadores en línea en ese servidor.
Botones de opción
En el centro de la página:
- Disconnect From Server logs out of the current account and returns to the log-in screen; it does not close the game client.
- Help displays information on ship and aircraft controls, symbols, and other information regarding shell types, consumables, etc.
- Settings presents options for the game’s visual, auditory, and gameplay features. The settings notebook is divided into 3 tabs:
- Graphics where a player can adjust the quality of the graphical elements in the game. Higher quality settings are more pleasing to the eye but require more computing power.
- Audio where a player can adjust the quality and levels of the various sound elements of the game, and set his language or personality preference for in-game voice-overs. Voice chat settings are also found here.
- Controls allows a player to adjust various UI elements of the game, and to adjust mouse and key bindings.
- See the Controls article for information about the many options on these tabs.
- Exit Game logs out and closes the game client.
- Back to Game closes the Game Menu and returns to the Port screen. Alternatively, pressing <esc> on the keyboard does the same.
- Video Tutorials presents videos about various game features. These are highly recommended.
Player Insignia
The personal insignia selected by the player. Insignia elements can be acquired in-game. Clicking on the insignia displays the page where it can be modified.
Current Rank
The most recent rank obtained in a Ranked mode, if any.
Player Menu
From the Port screen, display the Player Menu by clicking on your in-game name on the Top bar. It lists several options:
> The first menu item combines the captain's personal insignia, in-game name, clan (if any), karma score (as a superscript), and rank where applicable.
- Clicking on the entry switches to the Service Record page of the Profile section, which primarily displays the current level of this account. (Each increase in level unlocks various game elements or modes.)
> In the Purchase Premium section, a captain can exchange doubloons ![]() for Warships
for Warships![]() or Wargaming
or Wargaming![]() premium account time.
premium account time.
> The Recruiting Station selection provides in-game access to the Recruiting hub.
> The Inventory page displays every module, upgrade, consumable, camouflage, and signal flag currently in inventory (not mounted on a ship). These can be sold for additional credits. An item's sale price is displayed to the right of its name, along with a Sell button.
> The Captain's Logbook displays items that have been obtained on the account in the context of all available items, including special and premium ships, commanders, permanent camouflages, flags, and patches.
> The News item lets the player access all of the recently published articles from the World of Warships News page while remaining in-game. Unread articles tag the menu item and the player's nickname with a little red reminder icon.
Port selection
There are a number of ports in which the currently selected ship can be displayed. Click the name of the current port (with "Select Port" written below it) to open the port selection menu. Select the desired port and press "Save Changes".
Some ports are only present for limited time events or under certain conditions. For special events the selected port may automatically change to the event-related port at the start of the event.
Some ports change their look over time.[1] One hour after selection or opening the client, the visuals of the port transform. For example, day succeeds night in "night-lit" ports; Saint Petersburg becomes shrouded in a gloomy mist; and the sun rolls over the horizon and sets in the "Ocean" port.
You can play a match of World of Warships with your friends, clan mates, or even interesting random strangers in a Division. Divisions for Random Battles are limited to three people, divisions for Scenario battles can be up to seven players, and Clan Battles require a seven-person division made of clan members.
If you are invited by another player to join a division, a dialogue box will pop up in port with a 'Join' button. Otherwise, to create or join a division, click the "Create Division" button to the left of the Battle! button at the top of the port screen.
The purple is the "Looking to join a Division" button. A captain can select this if he wants to advertise himself for other players to division with. If this option is picked, your username, access level, and clan tag will appear in other players "Looking for Division" area (orange).
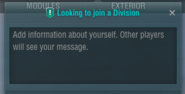
The "Looking for Division" (orange) area shows captains who have used the "Looking to join a Division" button in the (purple) area. You will not appear in your own list.
In the green "Divisions of the Clan" section appear divisions that are being hosted by members of your clan. Clicking on one will give you a few options, including an option to join the division without an invite. This section is particularly useful for managing the seven person divisions used in clan battle modes.
You can also invite a player to a division directly from your Contacts List in the lower-left corner of the port screen, or from a port chat.
"My Contacts" (red) displays your contacts list with each player's in-game status. Clicking a name will allow you to invite the player to a division unless the player is offline or currently in battle. Unanswered invitations time out after five minutes.
Finally, the Search Bar at the bottom (blue) allows you to search by in-game name for players not in your contacts or clan, and invite them to a division.[2]
Battle! Button

With a ship readied and a battle mode selected, entering into a battle is easy; click the big red shiny Battle! button at the top of the port screen.
If the battle mode is incorrect for the ship selected, or the ship is still in battle, or whatever, and it is not legal to enter battle, the button will be a dull darker orange, and nothing will happen when you click it.
Battle Type
Selecting the button to the right of the Battle! button opens the battle type selection screen. Here, a captain chooses what type of battle he wants to enter. When a battle type is selected, the selection screen will either close and the port will reappear with the selected battle type beside the Battle! button, or a new screen will open (for Training or Scenario/Operations).
The battle types are:
- Standard Types: Co-Op Battle, Random Battle, and Scenarios. These types are always available.
- Competitive Types: The two competitive game types, Clan Battles and Ranked Battles, operate in "seasons", so one or both may be unavailable at a given time. A Clan Battle season also has a daily session schedule - usually during prime time. When outside the daily session, a count-down to the next session is displayed below the icon.
- Training: The training rooms are for practice sessions against bots or other players. The results of a training session are not persistent — no XP or Credits are earned, there are no costs, and consumable items are not expended.
- Special Events: These are special battle types that are available only during events such as April Fools' or Halloween.
- In addition, there is an Introductory Mission seen only by new players, and special battle types are sometimes tested.
Some battle modes have restrictions. For example the ship tier for Clan Battles, team size for Ranked Sprint, etc. can change from season to season. The selected Scenario may imply a restriction on tier or the nation and type of ship. The port ship carousel is automatically filtered to display only usable ships when a restricted battle type is selected.
Currency pools

The three main currency types are displayed in the upper right corner of the port. Note that the text below each currency type and amount are labels representing the functions accessed by clicking each amount. Learn more about these currencies on the Economy page.
Doubloons
Doubloons![]() are World of Warships's equivalent of Gold
are World of Warships's equivalent of Gold![]() from World of Tanks and World of Warplanes. This premium currency is optional but its many uses can have a large impact on your gaming experience. You can click its symbol to purchase doubloons.
from World of Tanks and World of Warplanes. This premium currency is optional but its many uses can have a large impact on your gaming experience. You can click its symbol to purchase doubloons.
Credits
Credits![]() are the primary form of currency in World of Warships. Credits can be used to buy tech tree ships, modules, upgrades, and to retrain commanders. The primary source of credits is the earnings from battles. You can click its symbol to exchange doubloons for credits.
are the primary form of currency in World of Warships. Credits can be used to buy tech tree ships, modules, upgrades, and to retrain commanders. The primary source of credits is the earnings from battles. You can click its symbol to exchange doubloons for credits.
Free XP
Free Experience![]() (available from Access Level 6) can unlock any ship or module and has a number of other uses. You can click its symbol to convert Elite XP or Elite Commander XP into Free XP using doubloons
(available from Access Level 6) can unlock any ship or module and has a number of other uses. You can click its symbol to convert Elite XP or Elite Commander XP into Free XP using doubloons![]() .
.
Main Bar
The Port screen is a notebook consisting of six tabs. The main bar is the tab selector. Like the top bar, it remains visible on all six tabs.
Port tab
This tab selects the view that first greets the player upon logging in. The currently selected ship is displayed surrounded by the main out-of-battle game controls.
Port Camera
In the port view, players can use the mouse to spin around the ship currently selected, allowing them to get close ups of the model's various details and armaments. Holding down the right mouse button will let the player change the camera angle. Holding down the left mouse button will blank the user interface, giving a view of just the ship and the port.
Equipment tab
Each ship can mount equipment to improve battle performance by improving certain ship functions such as turret rotation (and thus aiming) speed, the efficiency of damage control, the amount of armor on embarked aircraft, etc. The Equipment tab displays the items available to the selected ship and provides the controls to obtain, mount, and demount them.
These modules take four forms: ship modules (upgrades to major ship systems), permanent individual improvements (upgrades), single-use consumables, and combat signals.
Ship Modules
The section labeled Modules shows the current ship with its ship XP and the available ship improvements.[3] Typical ship modules include:
- upgraded hull with larger health pool and better maneuverability,
- improved main armament,
- improved fire control for longer main battery range,
- more powerful propulsion plant,
- and for aircraft carriers, better aircraft.
Ship modules require experience points (XP) to research and credits![]() to purchase and mount. Un-researched modules are shown in green. Click on a ship module to obtain and mount it. Although it is rarely done, a ship module can be downgraded. Superseded modules may be sold from the Inventory.
to purchase and mount. Un-researched modules are shown in green. Click on a ship module to obtain and mount it. Although it is rarely done, a ship module can be downgraded. Superseded modules may be sold from the Inventory.
This section also contains the controls for unlocking and purchasing the next ship in the tech tree, if available.
The word 'module' also can refer to a part of the ship that is subject to damage or destruction in battle, such as the hull, steering gear, magazines, secondary armament, etc. See the article Modules for this usage of the word.
Upgrades
All ships have upgrade options. Upgrades are purchased directly with credits.[4] Upgrades occupy 'upgrade slots', and there are options for each slot. Higher tier ships have more upgrade slots; higher tier upgrades can be quite expensive.
The effect of an upgrade is permanent so long as it is mounted. Each upgrade can be demounted to Inventory at the cost of 25![]() , or sold for 1/2 the purchase price. Although upgrades can be expensive, it is highly advised to fill all available upgrade slots.
, or sold for 1/2 the purchase price. Although upgrades can be expensive, it is highly advised to fill all available upgrade slots.
The upgrades installed on a ship can make a surprising difference in how the ship plays. See the page in this wiki dedicated to the specific ship for upgrade recommendations.
A small green cross ![]() will appear on the slot where a special upgrade can be mounted when one is available in Inventory.
will appear on the slot where a special upgrade can be mounted when one is available in Inventory.
Armament
The main battery ammunition loaded into the magazines. There are no in-port options for ammo, though the main battery weapons may be options under Modules.
Consumables
Consumables are single-use actions taken to help during battle. For instance, every ship has a Damage Control Party ![]() that can extinguish a burning fire or stop flooding. A destroyer might use a Plantilla:Smoke Generator consumable to hide itself for a time. Most consumables have a relatively long 'cooldown' period between uses.
that can extinguish a burning fire or stop flooding. A destroyer might use a Plantilla:Smoke Generator consumable to hide itself for a time. Most consumables have a relatively long 'cooldown' period between uses.
Higher tier ships allow a larger selection of consumables. Some ships have a choice between consumables to mount, for instance between  or Defensive AA Fire Plantilla:Defensive AA Fire 1. Where there is a choice the icon is bordered by a white dashed line.
or Defensive AA Fire Plantilla:Defensive AA Fire 1. Where there is a choice the icon is bordered by a white dashed line.
This section shows the consumables currently installed on the ship. Hover the mouse over the consumable to see what it does. Click on it to see options.
Be sure to check what consumables your ship can mount, and take whatever suits your play style best!
Signals
Signal flags mounted on ships provide an increase to a ship's combat capabilities. A maximum of eight Combat signals can be mounted at any time. Hover over the image of a signal to see what it does. Click on it to mount or dismount it on the currently selected ship.
Signals are consumed in battle. When a signal is mounted, a bar appears below the section offering to automatically resupply the currently selected signals. Resupplied signals will be drawn from Inventory. If Inventory is exhausted combat signals will not be resupplied.
Exterior tab
There are two sub-tabs to the Exterior tab: Camouflage and Flags.
Camouflage
With very few exceptions,[5] all ships can mount camouflage. There are many different cosmetic camouflage patterns available.
There are two types of camouflage: expendable and permanent ("permacamo"). A single-use camo is consumed in battle. Single-use camouflages have a purchase price. When a camouflage is mounted, a bar appears below the section offering to automatically resupply the currently mounted camo. Resupplied camo will be drawn from Inventory. If that pattern is exhausted, if will be resupplied for credits![]() if it can be purchased and that option is enabled.
if it can be purchased and that option is enabled.
A permanent camouflage is purchased with doubloons ![]() , these camouflages do not need to be re-purchased and can be freely mounted and dismounted between battles.
, these camouflages do not need to be re-purchased and can be freely mounted and dismounted between battles.
Flags
Flags, with a few rare exceptions, are cosmetic-only. By default,[6] one flag can be hoisted per ship in addition to the ship's national flag. Flags are not consumed and the same flag(s) can be hoisted on many ships.
Tech Tree tab
A tech tree is the researchable ships of a nation organized by type and tier. Higher tier ships are more powerful. A player progresses from lower to higher tiers. The tech trees also show premium ships that can be unlocked for Free XP![]() then purchased for 1
then purchased for 1![]() . [7]
. [7]
Hover over a ship in the tech tree to see a brief description and the requirements to obtain it. Click on it to pull it into port for further examination.
When a player qualifies for the Research Bureau (five Tier X tech tree ships) additional features will appear in the tech tree.
Profile tab
The Profile tab gathers a number of different pages, detailed below. The page selector is on the left side.
Service Record
The service record page displays the player's current access level and how it relates to the entire progression through the levels. Each access level has a video attached (click Details). Viewing them is entertaining and highly recommended.
Achievements
A captain can use this page to reflect on notable Achievements received within the game. Most achievements can be earned multiple times. The page also displays unearned achievements and their requirements.
Ranks
Displays the player's current rank in the current or previous Ranked Battles season.
Collections
Summary
This is a complex page that displays the player's performance by battle type, ship, or overall. The column to the right controls the statistics displayed.
Studying the page can reveal the different aspects of the game and more importantly, can reveal your own performance in those aspects. For instance a low hit rate (30% or less) in Main battery gun accuracy reveals a need to work on your aiming. Note that these are cumulative statistics for your entire game career so the "All warships" statistics can be misleading. Selecting recently acquired ships can give a better idea of the current state of your game performance.
Clans tab
A clan is a group of players who come together with common interests. A clan can provide its members with a number of lucrative benefits.
On the Main Bar, the right-most option is either "Clans" if the player is not in a clan, or the abbreviation of his clan (clan hack) in brackets if he is. See the Clans article for how to find, join, and interact with clans.
Ship Specs
The ship specs (specifications) panel is all about the currently selected ship — her current progress, commander, equipment and ratings and any economic bonus boosters that are mounted on the ship.
At the top is the ship's name, tier and type, and the amount of ship experience (XP) earned toward the next ship module or ship.[8] Below that is the assigned commander (if any):
Commander
Hover on the portrait of the commander assigned to the current ship to see his details and a graphical representation of the skills he has obtained. Left-click on the portrait (or the 'Commander Unavailable' button) to switch to the commander screens, where commanders can be assigned, reassigned, trained, etc. Right-click to bring up a context menu.
Economic Bonuses
Economic Bonuses enhance the amount of Credits and XP earned from battle. There are two types of economic bonus: permanent and expendable bonuses.
A permanent bonus comes as part of a package that, for tech tree ships, can be purchased with Doubloons ![]() . The package affects only the ship for which it is purchased. An orange and white up-arrow icon
. The package affects only the ship for which it is purchased. An orange and white up-arrow icon ![]() indicates that the ship has a permanent bonus package mounted that improves the category.
indicates that the ship has a permanent bonus package mounted that improves the category.
Expendable bonuses can be equipped to the individual bonus slots for Credits, Ship XP, Commander XP and Free XP. Only one expendable bonus of each type can be mounted at a time. Expendable bonuses stack with permanent bonuses. Common and special bonuses (grey and green) can be resupplied for ![]() 12 and
12 and ![]() 24 respectively if the auto-purchase option is enabled.
24 respectively if the auto-purchase option is enabled.
Armor Viewer

The panel features an armor viewer. By clicking on the Armor Layout button in the ship specs sidebar, one can toggle the viewer on and off, as well as select which layers of armor are displayed. This armor model is accessible on unpurchased and unresearched ships as well.
Hover over an armor section to see its thickness.
Equipment and ratings
Below the Armor viewer, the ship's equipment and ratings are listed. Left click each category to open a drop-down display of details, and hover over a detail to show more details. As upgrades and modules are mounted, these statistics will change to reflect the ship's new abilities. Note that by selecting ship modules or upgrades in the Upgrades tab the changes that mounting or demounting the item would make are reflected in the ships specs panel.
Left Column
From top to bottom:
Special Events
At certain times, Special Events are hosted.[9] Clicking the button opens a page showing event details, such as special missions; each framed with a quick summary, requirements and associated rewards.
Premium shop
Clicking the Premium Shop button opens an interface similar to the premium shop hosted on the main World of Warships site. The two are not identical. In the premium shop, one can purchase for cash items such as premium account timePlantilla:premium time, premium ships, doubloons![]() , containers, customizations, and more.
, containers, customizations, and more.
Armory
Clicking the Armory button opens the Armory interface, where captains can exchange various resources for a variety of in-game goods. These include ships, consumables, signal flags, camouflages, and much more.
Ranks
Clicking the Ranks button opens a page displaying progress in Ranked games, rewards for reaching a certain rank, and other statistics. This button may not appear outside a Ranked season.
Combat Missions
The Combat Missions button opens a series of up to four pages: Events, Challenges, Combat Missions, and Personal Assignments (if any). Each page displays the activities pertaining to that theme, the latter two as a row of info cards. Hover over the parts of the info card, e.g. the progress bar and reward icon, to see more details.
Of these the Daily Mission chains on the Combat Missions page are the most accessed, so you have to switch to the page and scroll over to see them.
Campaigns
Containers
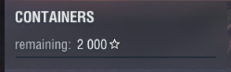
The Containers button has two tracking functions. First, it shows the number of containers available. Second, it acts as a gauge showing how much experience (XP) is needed for the next daily container.
Clicking on the Containers button shifts the view to the deck of a nearby transport ship where containers may be collected and opened.
Daily Shipments
This button will appear if there are any daily shipments - small gifts for logging in each day. Daily shipments usually are available with the advent of a new event.
Rewards Collected
The Rewards Collected button appears when the player has been rewarded for completing tasks, missions, for earning achievements while in battle, etc. Hover over the Rewards Collected button to see rewards. Click on an item in the display to go to the appropriate page (e.g. to Camouflages by clicking on a camouflage reward). The button and menu will disappear once clicked on, reappearing when additional items have been rewarded.
Clicking on the Naval Battle button opens your clan's progress in naval battles.
Ship Carousel
The Ship Carousel can display all the ships in port. At the far right end of the ships in the carousel are option buttons to purchase new ships or new port slots.
Carousel Filter
The carousel filter (officially, the Ship Display settings panel) is opened by clicking the funnel icon at the far left above the carousel.
The ships displayed can be filtered by Tier, Type, or a number of 'special' options, such as whether the ship is a premium without a commander aboard. Filter terms are not mutually exclusive and combine with AND logic.
Search for a ship by name by clicking the magnifying glass icon upper right and typing all or part of the name to the left of it.[10]
The icons for the selected checkbox filters will be displayed to the right of the funnel icon when the panel closes, along with a Reset All button. The name selector is also displayed and can be modified as desired.
The options along the bottom of the panel control the configuration of the carousel itself - the number of rows displayed, whether ships that don't match the current filter are hidden or merely greyed out, and the order of display (sort). Selecting a sort option a second time reverses the order.
Additional Contents settings panel
Some ships have skins applied over stock ship skins for cosmetic effect. These skins may be suppressed, if desired, in the Additional Contents menu accessed by clicking the gears icon to the far right above the ship carousel. Clicking an eye icon suppresses or reveals that content.
Suppressed skins with permanent camouflage effects do not display but are replaced by the stock permanent camo, if the ship has one, or else by Type 5. Under the Exterior tab, such camouflages are marked with a special icon.[11]
Chat Interface
Players who are feeling social may take note of the chat interface located to the bottom left of their screen. By clicking on the little orange rectangular 'speech bubble', players can open their contacts list. From here, they can choose to add a player to their contacts by searching for their username, then right-clicking on the user and clicking on "Add to Contacts". Captains can also can send Division invites by choosing "Invite to Division", can send invitations to join a clan and can open a private message with the user with the "Send Message" option.
Private Messages
When you choose to send a direct message to a user or receive a message from another player, a private chat window will appear at the bottom of your screen.
Chat Channels
Chat channels are similar to private messages but can contain more than one member. In order to join a channel, a captain should open their contacts list and navigate to the channels section. From here, they should search the name of the channel and join. If the channel is private, it may prompt the user to enter a password.
On joining a Chat Channel, the currently connected players will be listed to the right side of the chat window. (This is useful in inviting a connected player to a division.)
Clan Messages
Clan Messages is a clan-only Chat Channel. Clan officers are able to modify the clan's "Message of the day".
Battle Reports and Notifications
In the lower right corner of the port screen there is a small button marked with lower-case letter 'i'. Clicking the button opens a notebook containing recent Battle Reports and Notifications. The window is extensible. Some prefer stretching it up to the Ship Specs area.
Battle Reports and Notifications are reset at every log-in.
Battle Reports
Select the Battle Reports tab at the top of the window. The tab lists the battles that the account has played in this session: which ship played it to a Victory, Draw, or Defeat. For Scenarios the number of stars achieved is also displayed.
Hovering the mouse shows some statistics. Double-clicking the entry brings up the full post-battle report.
Notifications
Select the Notifications tab at the top of the window. This list contains all interactions that add or remove something. This includes Flags, Signals, Camouflage, Consumables, Captains, Containers, Premium time, and also Karma in case you were complimented or reported.
Notes
- ↑ Timed ports were introduced in Update 0.8.4.
- ↑ Please be aware that the player search function is notoriously slow and quirky. Patience is recommended
- ↑ Premium ships already have all ship modules researched.
- ↑ The few Special Upgrades are purchased in the Armory with Coal, and the rare Unique Upgrades for Tier X ships must be earned in the Research Bureau.
- ↑ Exceptions: certain rental ships, temporary ships with skins (e.g. for Halloween), cannot mount camouflage.
- ↑ There are ways to earn the ability to mount two flags on ships of certain types and nations.
- ↑ Premium ships available for cash or doubloons can be seen in the Premium Shop or in the Armory.
- ↑ The XP shown in the Ships Specs panel can be regular Ship XP, which can be used to unlock the next module or ship, or, for an elite ship, Elite XP which cannot because there are none to unlock. See the Economy article for more detail.
- ↑ In the picture, the event is British Heavy Cruisers in Update 0.9.1.
- ↑ Technically, the name search is by the unordered presence of the entered letters rather than by matching the literal entry, but it works well enough.
- ↑ Update 0.9.0.