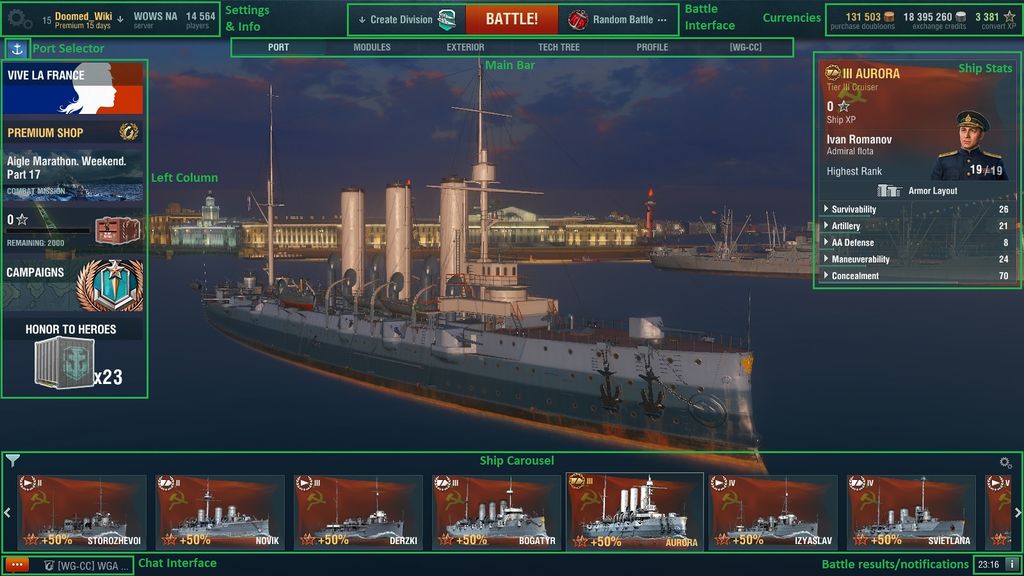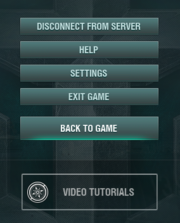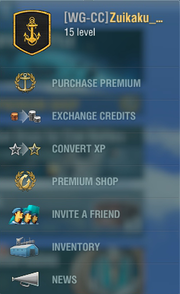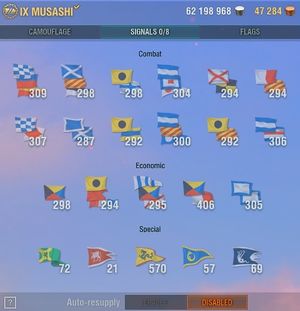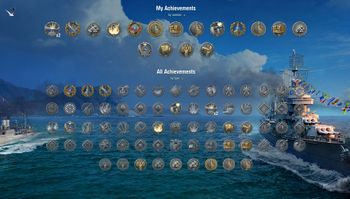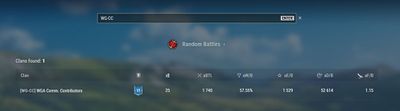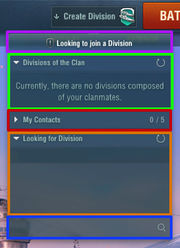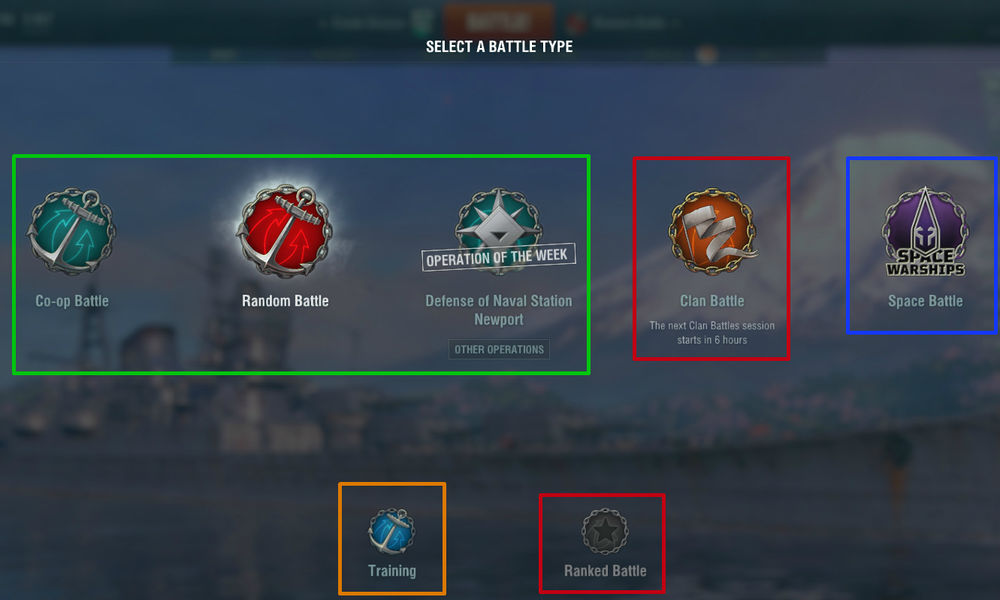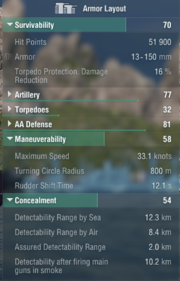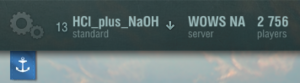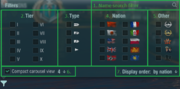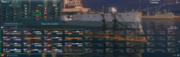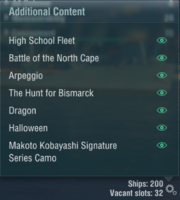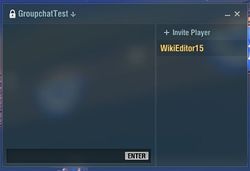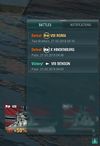Port (WoWs) : Différence entre versions
| Version du 30 septembre 2018 à 10:38 | Version du 30 septembre 2018 à 10:39 | |||
| Ligne 348 : | Ligne 348 : | |||
| </gallery> | </gallery> | |||
| ? | == | + | ==Interface de discussion== | |
| ? | + | Si jamais vous prenez l’envie de discuter, vous pouvez faire un tour dans l’interface de chat tout en bas à gauche de l’écran, il vous suffit de cliquer sur la “bulle” rouge pour ouvrir votre liste de contact. C’est d’ici que vous pouvez ajouter des joueurs dans vos contacts en cherchant leur pseudonyme, les inviter en division ou des invitations à rejoindre votre clan si vous avez le statut requis. | ||
| ? | + | |||
| ? | + | |||
| ? | + | |||
| ? | + | |||
| ? | + | |||
| ? | + | |||
| ? | ==== | + | ====Messages privés==== | |
| ? | + | Les messages privés, que ce soit lorsque vous contactez quelqu’un ou lorsque vous recevez un message, apparaissent dans une fenêtre de discussion en bas de l’écran. | ||
| + | ||||
| + | ====Canaux de chat==== | |||
| + | [[File:Group_Chat.jpeg|250px|thumbnail|right|Une vue d'ensemble des canaux de chat du jeu.]] | |||
| + | Les canaux de chat sont similaires aux messages privés, à la différence qu’ils peuvent accueillir plus de deux intervenants. Pour intégrer un canal de chat, ouvrez votre liste de contacts et allez dans la section des canaux. Il suffit ensuite d’introduire le nom du canal que vous voulez rejoindre. Si le canal est privé, vous devrez peut-être introduire un mot de passe. Une fois un canal rejoint, la liste des joueurs présents est affichée sur la droite. | |||
| + | ||||
| + | ====Messages de clan==== | |||
| + | Les messages de clan fonctionnent de la même manière que les canaux de chat et permettent aux joueurs d’un même clan de discuter entre eux. Les officiers du clan peuvent modifier le “message du jour” pour informer les membres d’un fait important. | |||
| ==Battle Reports and Notifications== | ==Battle Reports and Notifications== | |||
Version du 30 septembre 2018 à 10:39
Sommaire
- 1 Vue d’ensemble
- 2 Paramètres et informations
- 3 Barre principale
- 4 Monnaies
- 5 Interface : Préparer une bataille
- 6 Statistiques du navire
- 7 Sélection du port
- 8 La colonne de gauche
- 9 Carrousel des navires
- 10 Interface de discussion
- 11 Battle Reports and Notifications
Vue d’ensemble
L’écran principal affiche un navire sur lequel la caméra est centrée, mais aussi de multiples onglets, boutons et options un peu partout sur les bords de l’écran. D’ici, les joueurs ont accès à leur profil, aux arbres technologiques, savoir combien de doublons, crédits et expérience libre ils ont. Ils ont aussi la possibilité de voir la base de leur clan (ou simplement chercher un clan), et, chose plus importante, choisir le type de bataille dans laquelle ils veulent jouer et aller au combat !
Sur le côté gauche, plusieurs onglets nous donnent un accès aux campagnes, aux missions, aux événements, à la boutique premium. À droite, les statistiques du navire actuellement sélectionné et affiché au centre du port. Enfin, en bas, le carrousel contenant tous les navires possédés par le joueur, les canaux de discussion, les notifications et rapports de bataille.
Aperçu de l’écran du port
Paramètres et informations
Menu principal
En appuyant sur la touche "échap" ou en cliquant sur l'icône engrenage en haut à gauche de l'écran, vous avez accès au menu des paramètres principaux. Cet écran présente plusieurs options :
- “Déconnexion du serveur” permet aux utilisateurs de se déconnecter et de retourner à l'écran de connexion.
- La section “Aide” vous donne les commandes de bases des navires et des avions. Des informations concernant les types d'obus, les consommables, ainsi que d'autres informations concernant des éléments en jeu sont disponibles dans cette section.
- La section “Paramètres” permet aux utilisateurs de régler la qualité audio et graphique du jeu, mais aussi de modifier des éléments d'interface de manière à ce que cette dernière soit adaptée à leurs besoins. Ce menu est divisé en 3 onglets.
- L'onglet "Vidéo" permet de régler la qualité graphique des éléments du jeu. Des graphismes de haute qualité sont plus agréables à l’œil, mais nécessitent un ordinateur plus performant pour une expérience optimale.
- L'onglet "Audio" permet de régler le niveau de volume de chaque source de son en jeu (moteurs, tirs, voix), choisir la langue de la voix off, mais aussi la qualité du son du jeu. Les paramètres de discussion audio ("chat vocal") sont eux aussi disponibles dans cet onglet.
- Le dernier onglet "Contrôles" permet d'ajuster les éléments d'interface et de changer les commandes en bataille (attribution des touches).
- Le bouton “Quitter le jeu” arrête complètement le jeu sans vous faire passer par l'écran de connexion.
- “Retour au jeu” ferme le menu des paramètres et vous renvoie au port. Ce menu peut aussi être fermé avec la touche "échap" ou en cliquant sur la croix en haut à droite.
- Le bouton “Didacticiels vidéo” donne accès à quelques vidéos qui permettent d'en apprendre plus sur le jeu.
Menu “Votre compte”
Les joueurs ont accès à ce menu déroulant en cliquant sur leur nom d’utilisateur affiché en haut à gauche de l’écran du port. On peut y trouver beaucoup d’informations et d’éléments au sujet du compte, et même accéder à l’inventaire.
- La page “États de service” est accessible en cliquant sur le nom d’utilisateur affiché dans ce menu. D’ici, les joueurs ont accès à divers écrans, ces mêmes écrans sont affichés en cliquant sur l’onglet Profil de la barre principale.
- “Acheter du premium” permet d’acheter du temps de compte premium contre des doublons.
- “Échanger des crédits” permet de convertir des doublons en crédits.
- “Convertir de l’exp.” permet aux joueurs d’utiliser des doublons pour convertir l’expérience accumulée sur les navires ayant le statut élite et/ou l’expérience d’élite de commandant en expérience libre. Les navires ayant le statut élite sont les navires sur lesquels les recherches sont terminées, dans le port, le symbole de type du navire est orné d’une couronne de lauriers pour désigner un navire ayant le statut élite. L’expérience d’élite de commandant est l’expérience qui peut être distribuée à n’importe quel commandant, on peut en obtenir en jouant avec des commandants ayant atteint le niveau 19.
- L’onglet “Boutique premium” permet aux joueurs d’accéder à la boutique premium depuis le jeu d’acheter des navires premium, des camouflages, conteneurs spéciaux et autres articles pour le jeu.
- Dans le menu “Inviter un ami”, vous trouverez votre lien de parrainage personnel. En partageant ce lien, vous pouvez recevoir des petites récompenses pour leur compte World of Warships. Une liste des joueurs enregistrés ayant utilisé un lien de parrainage est affichée ici.
- Le menu “Inventaire” affiche tous les modules, améliorations, consommables, camouflages et pavillons que le joueur possède. Il est possible de vendre tous les modules ou éléments que le joueur ne souhaite pas utiliser. Le prix de chaque élément est affiché directement à droite de son nom.
- Dans la section “Actualités”, les joueurs ont accès à tous les articles récents publiés sur la page d’accueil World of Warships tout en restant sur le jeu. Les articles non lus sont regroupés dans l’onglet “Actualité” en haut à droite. Les articles non lus vont aussi laisser apparaître une icône de notification vers le nom du joueur en haut à gauche depuis l’écran de port.
Statistiques du serveur
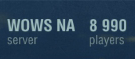
Directement sur la droite du menu “Votre compte”, vous pouvez voir sur quel serveur vous êtes connectés ainsi que le nombre total de joueurs en ligne sur ce serveur.
Barre principale
Onglet “Port”
Ceci est l’écran principal qui accueille les joueurs à leur connexion. Il y est présenté un navire sélectionné, c’est d’ici que sont accessibles tous les autres menus et écrans.
Caméra du port
Depuis le port, les joueurs peuvent, avec leur souris, tourner autour et observer le navire sélectionné. Cela leur permet de voir précisément les nombreux détails modélisés ainsi que l’armement installé. En maintenant le clic gauche de la souris, le joueur peut changer l’angle de la caméra sans faire disparaître temporairement l’interface du port. En maintenant le clic droit de la souris, vous pourrez tourner autour du navire en faisant temporairement disparaître l’interface, vous laissant un aperçu du navire et du port uniquement.
Onglet “Éléments”
Il est possible d’affecter les performances d’un navire en installant des améliorations, consommables ou modules sur ce dernier pour améliorer ses performances en bataille. Par exemple en augmentant la vitesse de rotation de l’armement principal, améliorer la cadence de tir d’un navire ou opter pour un consommable améliorant les performances de votre armement AA. Il est vivement conseillé d’investir pour optimiser les performances de votre navire et ainsi ne pas être désavantagé en bataille.
Modules
Presque tous les navires du jeu ont différent choix de modules installables. Les modules doivent être recherchés par le moyen de points d’expérience qui sont gagnés en bataille. Ces modules et points d’expérience font partie du système de progression en jeu, et vont généralement (à quelques exceptions près) rendre le navire plus performant. Tous les navires non-premiums entre le rang I et IX ont des modules à rechercher, ainsi que certains navires de rang X.
Consumables
En fonction du navire et de son rang, les joueurs peuvent utiliser différents consommables qui sont des outils indispensables pendant la bataille. Les cuirassés ont, en général, un consommable Équipe de contrôle des avaries actif pendant plus longtemps ainsi qu’un consommable Équipe de réparation plus efficace, leur laissant accès à une survivabilité accrue pendant les batailles. Les destroyers ont en général accès au Générateur de fumée pour disparaître aux yeux des ennemis, ainsi qu’au Boost du moteur. Les croiseurs ont tendance à avoir la plus grande variété de consommables installables.
N’oubliez pas de vérifier quels consommables peuvent être installés sur votre navire, il est parfois possible d’avoir le choix entre différents consommables installables avant de lancer la partie, vous pouvez vérifier quel consommable est disponible sur quel navire en cherchant dans la page des consommables.
Améliorations
La quasi-totalité des navires du jeu ont accès à certaines améliorations, disponibles contre des points d'expérience obtenus durant les batailles. Ces améliorations font partie de la progression du jeu et augmentent en général les performances du navire en question. Tous les navires standards du Tier I au Tier IX, voire certains navires de Tier X, possèdent des composants à améliorer.
Onglet “Apparence”
Un joueur peut changer l’apparence de son navire de plusieurs manières. Tout ce qui concerne l’apparence du navire se trouve dans l’onglet “Apparence” de la barre principale.
Camouflage
À quelques rares exceptions près, tous les navires peuvent être équipés d’un camouflage. Différents camouflages sont disponibles et ils apportent souvent des bonus aux valeurs de détectabilité du navire ainsi qu’un malus à la dispersion des ennemis sur votre navire. Aussi, certains camouflages spéciaux apportent des bonus aux apports en crédits et/ou en points d’expérience sur vos parties tout en donnant une nouvelle apparence à votre navire.
Il est cependant important de se rappeler qu’un camouflage doit être appliqué à nouveau après chaque partie effectuée, en effet, le camouflage est en quelque sorte consommé. Ceci n’est pas valable pour certains camouflages rares qui portent la mention “Si le réapprovisionnement est activé, ce camouflage sera réapprovisionné gratuitement”.
Pavillons
Les pavillons vous apportent des bonus fixes lorsqu’ils sont montés sur le navire avant une bataille. Ces bonus sont divisés en trois catégories : Combat, économique et Autres.
- Les bonus “Combat” améliorent les performances d’un navire en fonction des pavillons choisis. Par exemple en réduisant le temps nécessaire pour qu’un feu s’éteigne, augmenter la portée de l’armement secondaire ou même empêcher totalement une explosion du dépôt du navire.
- Les bonus “Économique” augmentent la quantité de crédits et d’expérience que le joueur reçoit après la bataille, leur permettant d’accumuler et de progresser plus rapidement qu’en temps normal .
- Les bonus “Autre” sont comme les bonus “Économique” à la différence que les bonus apportés par ces pavillons sont bien plus conséquents que les bonus apportés par les pavillons habituels. Certains bonus apportés par les pavillons de la catégorie “Autre” sont même similaires aux bonus apportés par plusieurs pavillons différents de la catégorie “Économique”.
Drapeaux
Les drapeaux sont généralement obtenus après avoir effectué une opération bien précise ou après avoir complété une mission difficile. La majorité d’entre eux n’apportent aucun bonus économique et ne vous aideront pas à combattre. Cependant, vous aurez au moins un joli navire.
Onglet “Arbres Technologiques”
L’arbre technologique permet de passer en revue les différents navires disponibles. Depuis cet écran, les joueurs peuvent acheter des doublons, rechercher de nouveaux navires, choisir un navire pour combattre et avoir un aperçu des navires qu’ils n’ont pas en leur possession.
Onglet “Profil”
Les joueurs désireux de passer en revue leurs accomplissements dans le jeu peuvent accéder à l’onglet “Profil” depuis l’écran du port.
États de service
Ce menu regroupe le nom du joueur, son insigne distinctif, son karma et le niveau de son compte. L’insigne peut être modifié en cliquant dessus. Cet onglet donne également une vue d’ensemble de la progression du niveau de compte du joueur.
Faits d’armes
L’onglet “Faits d’armes” regroupe l’ensemble des faits d’armes disponibles en jeu, ceux obtenus par le joueur ainsi que les critères d’obtention de chaque fait d’armes.
Grades
L’onglet “Grades” présente un aperçu de la progression du joueur dans la saison classée en cours ainsi que les récompenses à débloquer en atteignant certains grades. Lorsque la saison est terminée, cet onglet indique la date du début de la saison suivante et le nombre d’étoiles obtenues au cours de la précédente saison.
Collections
L’onglet “Collections” vous permet de voir l’avancement du joueur dans les différentes collections du jeu (nombre d’éléments débloqués, restant à débloquer, etc.). C’est également sur cet onglet que le joueur peut échanger les éléments en double contre ceux qui lui manquent encore.
Résumé
L’onglet “Résumé” donne accès à des statistiques sur la performance du joueur (nombre de batailles, moyennes et maximums). Les données peuvent être filtrées par navire en utilisant le filtre sur la droite de l’écran.
Clan
Les clans donnent aux joueurs l’opportunité de se rencontrer et d’interagir entre eux, en créant ou en rejoignant un clan. Les informations affichées sur l’écran du clan dépendent du statut de membre de clan du joueur en question. S’il est membre d’un clan, le nom de la catégorie “Clan” est remplacé par le tag du clan auquel il appartient.
Cet onglet est l’onglet par défaut, il vous indique l’état d’avancement du développement du clan. Vous pouvez voir le classement en cours, ainsi que l’état du stock de pétrole.
Enfin l’interface graphique interactive vous permet de naviguer entre les différents bâtiments, vous pourrez mesurer l’impact de ces bâtiments en cliquant sur l’icône dans la coin supérieur droit de l’interface graphique.
Membres du clan
Cet onglet permet de visualiser les membres de son clan et leurs statistiques. Les officiers du clan peuvent également gérer les membres du clan depuis cet onglet. Les joueurs peuvent quitter le clan en cliquant sur le nom du clan et en choisissant l’onglet en question depuis le menu déroulant.
Recherche de clan
L’onglet de recherche de clan permet de chercher un clan spécifique en introduisant son nom ou son tag dans la plage de recherche, afin de voir les membres d’un autre clan ou le rejoindre.
Batailles des clans
Cet onglet présente les dernières batailles menées par le clan. En cliquant sur l’une d’elles, le joueur peut obtenir davantage d’informations concernant la bataille en question, telles que le type de navire de chacun des joueurs, la carte sur laquelle la bataille a eu lieu ou les points de chaque équipe à la fin de la bataille.
Classement des clans
Cet onglet permet de visualiser le classement des clans dans une même league. Les joueurs peuvent également rechercher ici le classement d’autres clans.
Requêtes
Les joueurs n’appartenant à aucun clan peuvent vérifier auprès de quels clans ils ont déposé une candidature, gérer les invitations reçues et accepter ou refuser leurs invitations. Les joueurs ayant un grade de clan d’Officier recruteur ou supérieur peuvent voir les candidatures en cours et les invitations à rejoindre le clan également dans cet onglet.
Créer un clan
Les joueurs voulant créer leur propre clan peuvent le faire depuis cet onglet en introduisant le tag et le nom du clan et en s’acquittant de la somme de 2 500 doublons.
Monnaies
Doublons
Les doublons dans World of Warships sont comme les pièces d’or dans World of Tanks et World of Warplanes. Ils sont considérés comme une monnaie premium, c’est-à-dire réservés aux joueurs ayant investi dans le jeu. C’est donc pour cette raison qu’ils ont un impact si important sur l’économie de votre compte.
Crédits
Les crédits sont la forme la plus primaire de monnaie dans World of Warships. Les crédits peuvent être utilisés pour acheter de nouveaux navires figurant dans les arbres technologiques, mais aussi les consommables premium, améliorations, modules et réentrainement de commandant.
Expérience libre
Lorsque le compte d’un joueur atteint le grade 5, l’expérience libre est débloquée. L’expérience libre permet de débloquer n’importe quel navire ou module des arbres technologiques, comme pour l’expérience de navire. Cependant ces points d’expérience peuvent être utilisés sur n’importe quelle branche et n’importe quel navire quel que soit le navire avec lequel on a gagné ladite expérience libre. C’est pour cela que l’expérience libre est si difficile à gagner
Vous pouvez en apprendre plus sur les monnaies dans la page Économie du jeu.
Interface : Préparer une bataille
Divisions
Les divisions vous permettent de lancer des batailles avec vos amis, les membres de votre clan, ou même d’autres joueurs que vous ne connaissez pas avec qui vous voulez jouer plusieurs fois de suite. Les divisions pour les batailles aléatoires sont limitées à 3 membres, pour les opérations, les divisions sont limitées à 7 membres. Les batailles de clan sont faites exclusivement avec des divisions de 7 joueurs du même clan.
Pour créer une division, cliquez sur le bouton “Créer une division” à gauche du bouton “Combattre !” qui se situe en haut de l’écran de port.
En cliquant sur ce bouton, plusieurs options et informations s’affichent en dessous de celui-ci :
- En violet, le bouton “En recherche de division” vous permet d’être visibles aux autres joueurs du serveur qui cherchent à créer une division avec de nouvelles personnes. Si vous sélectionnez cette option, votre nom d’utilisateur, niveau de compte ou rang en saison classée et la marque (tag) de votre clan apparaîtront dans la zone “À la recherche d’une division” en (orange avec toutes les autres personnes qui sont en recherche de division.
- Dans la zone “Divisions du clan”, en vert, toutes les divisions qui sont gérées par des membres de votre clan sont affichées. En passant la souris sur une division, vous pouvez voir qui en fait partie. Si les membres de la division sont exclusivement des membres de votre clan, vous pouvez rejoindre la division sans avoir à recevoir et accepter une invitation. Cette section est particulièrement utile lorsque l’on doit rassembler 7 personnes pour se préparer à une opération ou une bataille de clan.
- Dans la section “Mes contacts”, en rouge, une liste de tous les joueurs de votre liste de contacts apparaît, ainsi que leur statut (le statut permet de savoir s’ils sont en partie, au port ou hors ligne). Vous pouvez cliquer sur leurs noms pour les inviter dans votre division.
Vous pouvez aussi inviter des personnes dans votre division depuis votre liste de contacts qui se trouve en bas à gauche de l’écran de port.
La zone “À la recherche d’une division”, en orange, affiche tous ceux qui ont utilisé le bouton “En recherche de division”, en violet, ainsi que leur niveau de compte ou rang en saison classée et leur marque (tag) de clan.
Enfin, la barre de recherche, en bleu, vous permet de chercher des joueurs à inviter dans votre division sans qu’ils ne soient forcément dans votre liste de contacts ou votre clan. Notez que vous pouvez aussi inviter des joueurs à rejoindre votre division en faisant un clic droit sur leurs noms dans les fenêtres de discussion.
Le commandant de la division est représenté par un symbole particulier :
- Il a la possibilité de transférer sa compétence de commandant de la division à un membre de ladite division.
- Il peut inviter d’autres joueurs dans la division, soit via sa liste de contacts, soit via la fonction de recherche, en tapant les premières lettres du pseudo du joueur qu’il veut inviter ou encore choisir d’inviter une personne se trouvant dans la liste d’attente pour trouver une division.
- Il peut également permettre à un membre de la division de pouvoir inviter quelqu’un selon les mêmes paramètres que celui accordé au chef de la division.
- Il a également la possibilité de verrouiller la division, pour empêcher l’entrée de joueurs inconnus, en bataille notamment... *Il peut aussi exclure un ou plusieurs joueurs de la division et enfin dissoudre la division.
À noter que si le commandant de la division la quitte, la charge de commandant est transférée au premier de la liste dans la division.
Sélection du type de bataille
À droite du bouton “Combattre !”, un autre bouton permet d’ouvrir l’écran de sélection du type de bataille. C’est ici que vous pouvez choisir quel type de bataille vous allez jouer. Lorsqu’un type de bataille est sélectionné, soit cet écran de sélection se fermera et le port s’affichera avec le type de bataille que vous avez sélectionné à côté du bouton “Combattre !”, soit un autre écran s’affichera pour préparer votre bataille en fonction de ce que vous avez choisi (mode entraînement et mode opérations).
Écran de sélection du type de bataille
Combattre !
Démarrer une bataille après avoir choisi un mode de jeu est simple; cliquez sur le bouton rouge “Combattre !” au centre en haut de l’écran de port.
Le port apporte un aperçu sur les performances du navire sélectionné à droite de l’écran. Vous avez la possibilité de voir un aperçu des performances de ce navire grâce à des notes apportées par le jeu lui-même en fonction des performances des modules installés, une note est apportée pour chaque spécificité du navire avec une note pour la capacité de survie, l’artillerie, les torpilles, la défense AA, la dissimulation et les avions (porte-avions uniquement). Notez que les consommables sont exclus dans l’évaluation des performances du navire.
Pour avoir des détails plus précis sur les statistiques d’un navire, vous pouvez cliquer sur les flèches et passer votre souris sur le contenu des menus déroulants pour faire afficher une petite fenêtre donnant des statistiques très précises et parfois importantes. C’est ainsi que l’on connaît la portée d’une torpille, la valeur de sa dissimulation, ou la probabilité d’incendie à l’impact d’un obus HE.
Répartition du blindage
Le port permet aussi aux joueurs d’apprendre la répartition du blindage des navires. En cliquant sur le bouton “Agencement du blindage”, juste au-dessus des barres d’évaluation des performances, vous pouvez activer et désactiver l’affichage d’agencement du blindage.
Vous pouvez aussi le laisser s’afficher que certaines parties du blindage, pour voir ce qu’il y a sous les couches de blindage extérieures. La répartition du blindage apparaît en surbrillance sur le modèle du navire dans le port. Cette option d’affichage est disponible pour tous les navires du port, mais aussi pour les navires que vous n’avez pas achetés ou recherchés.
Sélection du port
Vous pouvez changer de port en cliquant sur le petit ruban bleu avec une ancre blanche, ce ruban bleu se situe en dessous des engrenages en haut à gauche de l’écran.
Dans l’écran de sélection de port, vous avez un aperçu de tous les ports que vous pouvez choisir. Cliquez sur un port pour le sélectionner puis cliquez sur “Sauvegarder”. Certains ports sont disponibles pour des événements limités dans le temps. Notez que port “Base navale” n’est disponible que pour les joueurs ayant un compte premium.
La colonne de gauche
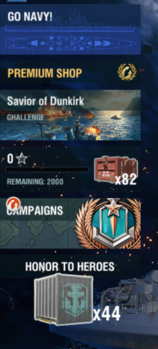
Événements spéciaux
Parfois, des événements sont organisés. Une bannière apparaît alors au-dessus de la bannière “Boutique premium”. Cliquer sur cette bannière vous permet de comprendre les différentes choses que cet événement apporte au jeu. Un résumé est affiché dans une fenêtre avec le nouveau contenu, les missions et les possibles récompenses. Cette fenêtre comporte souvent un lien (bouton “En savoir plus” par exemple) qui vous redirigera sur le site officiel World of Warships.
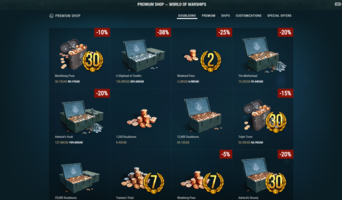
Cliquer sur la bannière “Boutique premium” ouvre une fenêtre directement dans le client du jeu qui vous donne accès à tout le contenu de la boutique premium. L’interface sera très similaire à celle sur le site officiel, seuls certains détails sont simplifiés. La boutique premium vous permet d’acheter des produits du jeu contre de l’argent réel. En haut à droite, plusieurs onglets sont affichés pour vous laisser choisir parmi plusieurs catégories d’offres en fonction de ce que vous recherchez vraiment (doublons, premium, navire, personnalisations, offres spéciales). Cliquer sur une offre vous redirigera sur une page où vous devrez apporter les informations sur la vente et confirmer la méthode de paiement.
Arsenal
Apparu à la mise à jour 0.7.6, l’arsenal est une interface où vous pourrez échanger des items obtenus en jeu et uniquement en jeu. L’arsenal est disponible aux joueurs ayant un compte de niveau 8 ou plus.
Ces items prennent la forme d’une monnaie dans cette interface, ainsi on peut simplifier l’arsenal comme étant une boutique où l’on peut payer uniquement par le temps que l’on décide de placer dans le jeu. En effet, cet arsenal est destiné à récompenser les joueurs qui jouent souvent, et intensément. Les principales ressources à échanger sont l’Acier et le Charbon ("Steel" et "Coal" en anglais). Selon les évènements ayant lieu dans le jeu, une section temporaire peut être ajoutée à l’arsenal , il peut également y avoir d’autres ressources gagnables par des missions ou avec les campagnes.
Les moyens de collecter l’Acier et le Charbon sont nombreux : vous gagnez de l’Acier en bataille classé, mais également en bataille de clans, pour le charbon vous pouvez en gagner dans les containers journaliers, les super containers ou dans les missions quotidiennes.
L’Acier et le Charbon vous serviront à acheter de l’équipement indispensable pour vos navires et des navires pour embellir votre collection. Le jeu vous permet également de dépenser des coupons de réductions pour réduire le coût en Acier ou en Charbon des objets de l’arsenal.
Hors évènement particulier il y a donc 4 catégories d’objets achetables :
- Les navires, certains sont échangeables contre de l’Acier, ou du Charbon.
- Les modules d’amélioration uniques ayant des propriétés “uniques” visant à spécialiser encore les navires sur lesquels ils sont installés, échangeables contre du Charbon.
- Les pavillons économiques et de combats, au contraire de la boutique premium, vous pouvez ici obtenir des pavillons de combats contre du Charbon.
- Les camouflages, proposé à l’unité ou par pack de 20, ils sont échangeables contre du Charbon.
Il est à noter que l’arsenal vous propose également des containers issue de collections passées, c’est un excellent moyen de rattrapage pour compléter vos collections, attention, il n’y a pas de coupons de réductions pour cette catégorie.
Missions
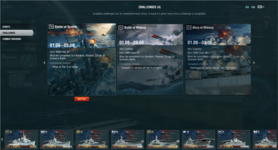
En cliquant sur la bannière des missions, vous verrez apparaître une nouvelle interface qui recouvrira celle du port avec une série de missions disponibles affichées au centre de l’écran. Remarquez qu’à gauche de l’écran, 4 différents onglets sont disponibles : Événements, Défis, Missions de combat, Objectifs personnels.
Cliquer sur un onglet vous permet de voir les objectifs correspondants sous forme de petites fiches à raison d’un objectif par fiche. Ces fiches apportent plusieurs informations importantes telles que le titre de la mission, les conditions de réussite, les restrictions imposées aux joueurs pour l’accomplissement de ladite mission, le temps restant pour qu’elle soit accomplie et les récompenses apportées une fois la mission terminée. Vous pouvez cliquer sur les fiches pour que le carrousel affiche en priorité les navires éligibles à cette mission. Un bouton bataille, est aussi disponible sur cet écran, hormis son apparence il est identique en tout point à celui présent sur l’écran principal du port.
Vous pouvez en haut à gauche cliquer sur la croix pour retourner sur l’écran de port. À côté de cette croix, deux boutons pour changer l’interface d’affichage des missions sont affichés.
Conteneurs
La bannière des conteneurs, se situant juste en dessous des missions, affiche la quantité d’expérience obtenue sur la journée ainsi que l’expérience manquante au déblocage du conteneur suivant. Il y est aussi affiché le nombre de conteneurs prêts à être ouverts.
Notez que l’on ne peut obtenir que 3 conteneurs par jour grâce à l’expérience obtenue, mais d’autres conteneurs peuvent être récupérés grâce aux missions ou aux achats d’un joueur. Lorsque vous cliquez sur cette bannière, la caméra se déplace vers le pont d’un navire de transport. C’est ici que vous pouvez ouvrir vos conteneurs.
Pour ouvrir un conteneur, il vous suffit de cliquer sur le bouton “ouvrir un conteneur”, les biens obtenus s’affichent alors instantanément à l’écran. Les conteneurs obtenus en accumulant de l’exp doivent d’abord être récupérés en cliquant sur “récupérer un conteneur”. Vous avez 5 choix possibles de conteneurs : plus de crédits, plus de pavillons et de camouflages, plus de consommables, plus de ressources, tentez votre chance. Une fois le conteneur choisi, une grue apportera un conteneur correspondant au choix effectué, vous pourrez alors l’ouvrir.
Campagnes
Vous avez accès à l’écran des campagnes en cliquant sur la bannière campagnes dans la colonne à gauche de l’écran. Vous verrez sur cet écran les différentes campagnes, sélectionnez-en une pour faire apparaître les différentes missions disponibles dans une nouvelle fenêtre. Cliquez sur une mission pour découvrir les différentes tâches qui la compose. Chaque tâche a parmi ses récompenses un nombre d’étoiles à acquérir, ces étoiles permettent de débloquer la mission suivante. Il vous faut cliquer sur une tâche pour la sélectionner, vous pouvez ensuite suivre les objectifs correspondants à cette tâche pour la compléter. Vous pouvez quitter cet écran en cliquant sur le bouton retour en haut à gauche. Lorsque des tâches sont en cours, vous pouvez lire sur la bannière des campagnes le nombre de tâches que vous avez sélectionnées. Une fois effectuée, vous devrez récupérer la récompense correspondante dans l’écran des campagnes.
Les joueurs ayant un compte standard ne peuvent sélectionner que 2 tâches à la fois. Les joueurs ayant un compte premium peuvent en sélectionner 3.
Honneur aux héros

L’afficheur “Honneur aux héros” apparaît à gauche de l’écran lorsque vous avez été récompensés pour vos faits d’armes ou l’accomplissement d’une tâche de campagne ou d’une mission. Les récompenses sont affichées lorsque vous passez la souris sur l’icône de conteneur gris. Contrairement aux autres menus du port, l’afficheur disparaît lors de votre déconnexion et ne réapparaît que lorsque vous êtes à nouveau récompensé.
Toutes vos récompenses spéciales apparaissent dans cet afficheur, les pavillons tels que Juliet Charlie sont souvent des récompenses pour certains faits d’armes. Les récompenses sont le plus souvent des camouflages tels que L'âme de l'océan, des consommables comme l'Équipe de contrôles des avaries II, des doublons ou des crédits ou des améliorations comme Armements principaux, modification 1. Ces récompenses peuvent dépendre des promotions ou événements sur le jeu.
Le carrousel est la partie en bas de l’écran qui présente les navires de votre port sous forme de diapositives.
Filtres du carrousel
Vous pouvez accéder au menu de filtrage du carrousel en cliquant sur l’icône d’entonnoir en haut à gauche du carrousel. Grâce à ce menu, de diverses options pour modifier l’affichage du carrousel sont disponibles et vous permettent de voir apparaître certains types de navire en premier par exemple. Vous pouvez combiner les différents outils disponibles dans ce filtre pour trouver rapidement le ou les navires que vous cherchiez.
Il y a 7 options de recherche et de filtrage, elles sont les suivantes :
- Recherche d’un navire en entrant son nom dans la case en haut à droite du menu (vous devez cliquer dans la zone pour y écrire).
- Filtrage des navires par tier.
- Filtrage des navires par type.
- Filtrage des navires par nation.
- Filtrage des navires par statut (élite, premium, navires appropriés pour les offres spéciales, navires avec ou sans commandant et les navires principaux).
- Cette option vous permet de compacter le carrousel pour avoir le nombre de lignes que vous voulez (1 à 4 lignes), l’ordre d’affichage des navires est de haut en bas, puis de gauche à droite.
- Choisir l’affichage par défaut (sans filtrage) par nation, tier, type ou par ceux avec lesquels vous avez le plus récemment joué.
En utilisant les options de filtrage (option 1 à 5), les navires ne correspondant pas au filtre seront grisés comme s’ils n’avaient pas de commandant à leur bord comme vous pouvez l’observer sur la capture d’écran ci-contre.
Filtre cosmétique
Le menu de filtre visuel est accessible en cliquant sur l’engrenage se trouvant dans le coin supérieur droit du carrousel. Vous pouvez activer ou désactiver de nombreux paramètres en fonction de vos préférences : camouflages historiques, spéciaux, etc... En ce qui concerne les navires de la High School Fleet, désactiver l’option en question retire les camouflages uniques qu’ils possèdent dans la mesure où ils ne font pas partie inhérente du navire mais sont des camouflages à part entière.
Interface de discussion
Si jamais vous prenez l’envie de discuter, vous pouvez faire un tour dans l’interface de chat tout en bas à gauche de l’écran, il vous suffit de cliquer sur la “bulle” rouge pour ouvrir votre liste de contact. C’est d’ici que vous pouvez ajouter des joueurs dans vos contacts en cherchant leur pseudonyme, les inviter en division ou des invitations à rejoindre votre clan si vous avez le statut requis.
Messages privés
Les messages privés, que ce soit lorsque vous contactez quelqu’un ou lorsque vous recevez un message, apparaissent dans une fenêtre de discussion en bas de l’écran.
Canaux de chat
Les canaux de chat sont similaires aux messages privés, à la différence qu’ils peuvent accueillir plus de deux intervenants. Pour intégrer un canal de chat, ouvrez votre liste de contacts et allez dans la section des canaux. Il suffit ensuite d’introduire le nom du canal que vous voulez rejoindre. Si le canal est privé, vous devrez peut-être introduire un mot de passe. Une fois un canal rejoint, la liste des joueurs présents est affichée sur la droite.
Messages de clan
Les messages de clan fonctionnent de la même manière que les canaux de chat et permettent aux joueurs d’un même clan de discuter entre eux. Les officiers du clan peuvent modifier le “message du jour” pour informer les membres d’un fait important.
Battle Reports and Notifications
In the lower left corner a box with an Exclamation mark can be found. Clicking on it will open a window which grants access to recent Battle Reports and Notifications.
Battle Reports
The Battle Reports window will list all of the battles that the account played since it's last log-in, so if you have logged out all the Reports are gone. Each entry will tell you the ship you played, whether or not the battle was a victory, the map and time of the battle. For Scenarios the number of stars achieved is also displayed.When hovering the mouse over an entry, a small window will show up showing the amount of kills, the earned XP and the earned Credits.