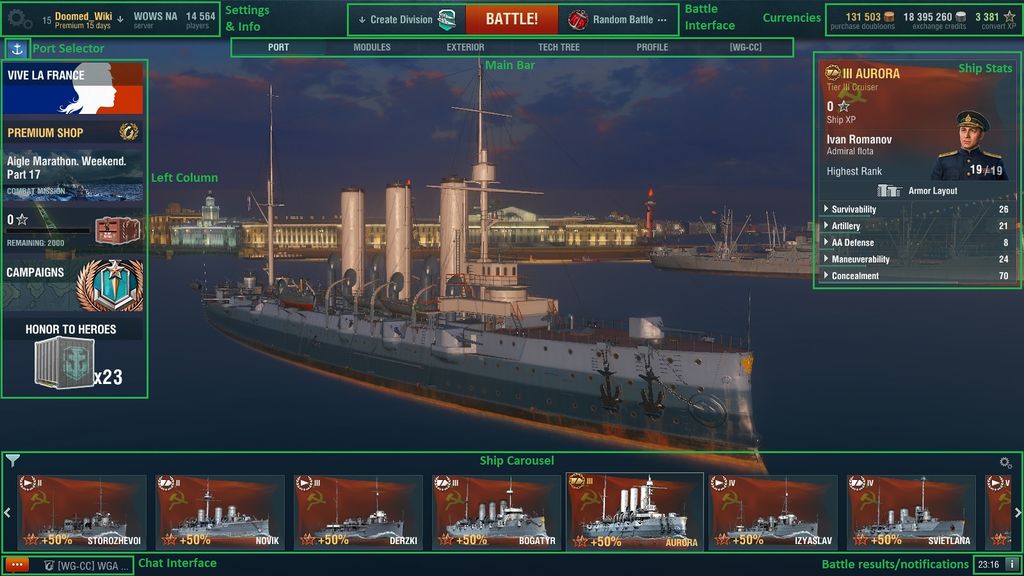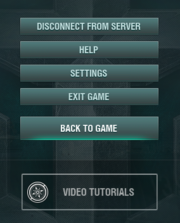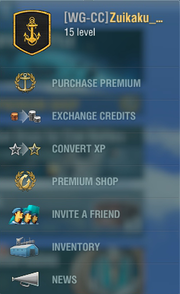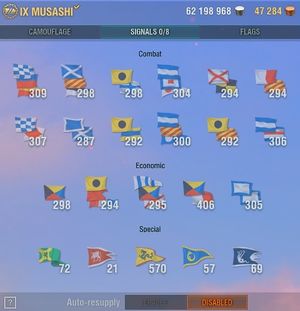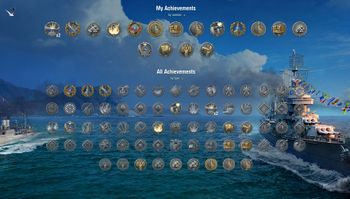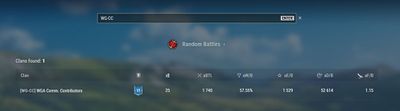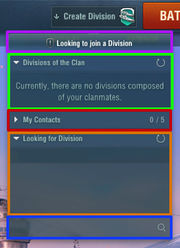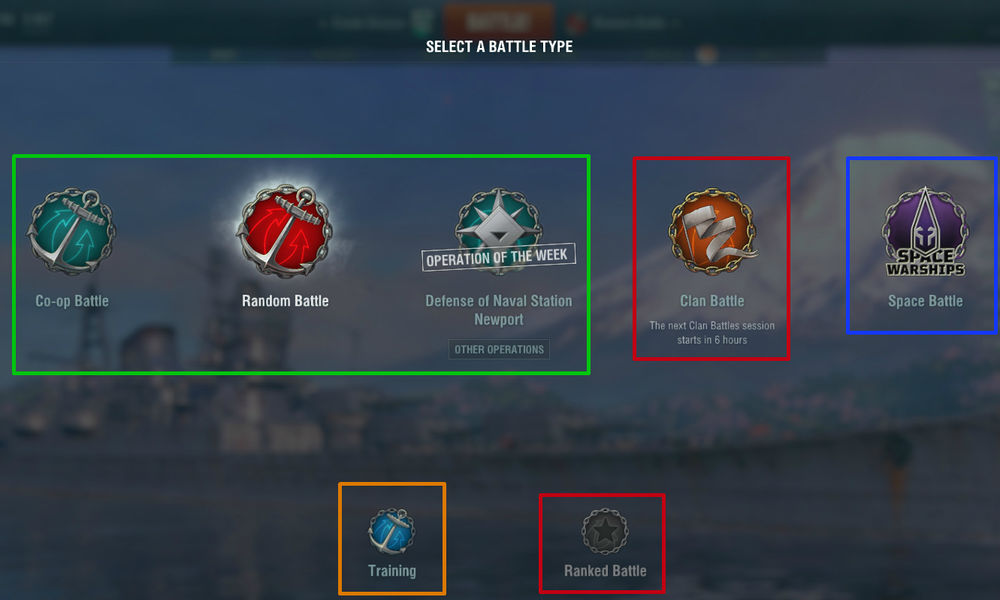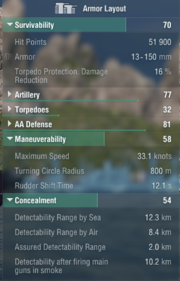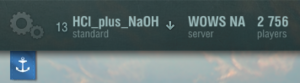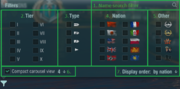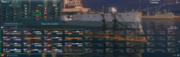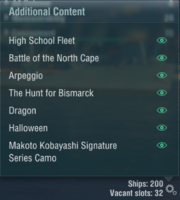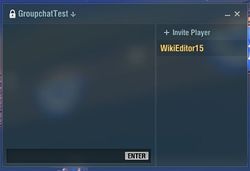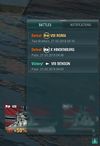Port (WoWs)
Sommaire
- 1 Vue d’ensemble
- 2 Paramètres et informations
- 3 Barre principale
- 4 Monnaies
- 5 Battle Interface
- 6 Ship Stats
- 7 Port Selection
- 8 Left Column
- 9 Ship Carousel
- 10 Chat Interface
- 11 Battle Reports and Notifications
Vue d’ensemble
L’écran principal affiche un navire sur lequel la caméra est centrée, mais aussi de multiples onglets, boutons et options un peu partout sur les bords de l’écran. D’ici, les joueurs ont accès à leur profil, aux arbres technologiques, savoir combien de doublons, crédits et expérience libre ils ont. Ils ont aussi la possibilité de voir la base de leur clan (ou simplement chercher un clan), et, chose plus importante, choisir le type de bataille dans laquelle ils veulent jouer et aller au combat !
Sur le côté gauche, plusieurs onglets nous donnent un accès aux campagnes, aux missions, aux événements, à la boutique premium. À droite, les statistiques du navire actuellement sélectionné et affiché au centre du port. Enfin, en bas, le carrousel contenant tous les navires possédés par le joueur, les canaux de discussion, les notifications et rapports de bataille.
Aperçu de l’écran du port
Paramètres et informations
Menu principal
En appuyant sur la touche "échap" ou en cliquant sur l'icône engrenage en haut à gauche de l'écran, vous avez accès au menu des paramètres principaux. Cet écran présente plusieurs options :
- “Déconnexion du serveur” permet aux utilisateurs de se déconnecter et de retourner à l'écran de connexion.
- La section “Aide” vous donne les commandes de bases des navires et des avions. Des informations concernant les types d'obus, les consommables, ainsi que d'autres informations concernant des éléments en jeu sont disponibles dans cette section.
- La section “Paramètres” permet aux utilisateurs de régler la qualité audio et graphique du jeu, mais aussi de modifier des éléments d'interface de manière à ce que cette dernière soit adaptée à leurs besoins. Ce menu est divisé en 3 onglets.
- L'onglet "Vidéo" permet de régler la qualité graphique des éléments du jeu. Des graphismes de haute qualité sont plus agréables à l’œil, mais nécessitent un ordinateur plus performant pour une expérience optimale.
- L'onglet "Audio" permet de régler le niveau de volume de chaque source de son en jeu (moteurs, tirs, voix), choisir la langue de la voix off, mais aussi la qualité du son du jeu. Les paramètres de discussion audio ("chat vocal") sont eux aussi disponibles dans cet onglet.
- Le dernier onglet "Contrôles" permet d'ajuster les éléments d'interface et de changer les commandes en bataille (attribution des touches).
- Le bouton “Quitter le jeu” arrête complètement le jeu sans vous faire passer par l'écran de connexion.
- “Retour au jeu” ferme le menu des paramètres et vous renvoie au port. Ce menu peut aussi être fermé avec la touche "échap" ou en cliquant sur la croix en haut à droite.
- Le bouton “Didacticiels vidéo” donne accès à quelques vidéos qui permettent d'en apprendre plus sur le jeu.
Menu “Votre compte”
Les joueurs ont accès à ce menu déroulant en cliquant sur leur nom d’utilisateur affiché en haut à gauche de l’écran du port. On peut y trouver beaucoup d’informations et d’éléments au sujet du compte, et même accéder à l’inventaire.
- La page “États de service” est accessible en cliquant sur le nom d’utilisateur affiché dans ce menu. D’ici, les joueurs ont accès à divers écrans, ces mêmes écrans sont affichés en cliquant sur l’onglet Profil de la barre principale.
- “Acheter du premium” permet d’acheter du temps de compte premium contre des doublons.
- “Échanger des crédits” permet de convertir des doublons en crédits.
- “Convertir de l’exp.” permet aux joueurs d’utiliser des doublons pour convertir l’expérience accumulée sur les navires ayant le statut élite et/ou l’expérience d’élite de commandant en expérience libre. Les navires ayant le statut élite sont les navires sur lesquels les recherches sont terminées, dans le port, le symbole de type du navire est orné d’une couronne de lauriers pour désigner un navire ayant le statut élite. L’expérience d’élite de commandant est l’expérience qui peut être distribuée à n’importe quel commandant, on peut en obtenir en jouant avec des commandants ayant atteint le niveau 19.
- L’onglet “Boutique premium” permet aux joueurs d’accéder à la boutique premium depuis le jeu d’acheter des navires premium, des camouflages, conteneurs spéciaux et autres articles pour le jeu.
- Dans le menu “Inviter un ami”, vous trouverez votre lien de parrainage personnel. En partageant ce lien, vous pouvez recevoir des petites récompenses pour leur compte World of Warships. Une liste des joueurs enregistrés ayant utilisé un lien de parrainage est affichée ici.
- Le menu “Inventaire” affiche tous les modules, améliorations, consommables, camouflages et pavillons que le joueur possède. Il est possible de vendre tous les modules ou éléments que le joueur ne souhaite pas utiliser. Le prix de chaque élément est affiché directement à droite de son nom.
- Dans la section “Actualités”, les joueurs ont accès à tous les articles récents publiés sur la page d’accueil World of Warships tout en restant sur le jeu. Les articles non lus sont regroupés dans l’onglet “Actualité” en haut à droite. Les articles non lus vont aussi laisser apparaître une icône de notification vers le nom du joueur en haut à gauche depuis l’écran de port.
Statistiques du serveur
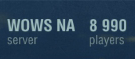
Directement sur la droite du menu “Votre compte”, vous pouvez voir sur quel serveur vous êtes connectés ainsi que le nombre total de joueurs en ligne sur ce serveur.
Barre principale
Onglet “Port”
Ceci est l’écran principal qui accueille les joueurs à leur connexion. Il y est présenté un navire sélectionné, c’est d’ici que sont accessibles tous les autres menus et écrans.
Caméra du port
Depuis le port, les joueurs peuvent, avec leur souris, tourner autour et observer le navire sélectionné. Cela leur permet de voir précisément les nombreux détails modélisés ainsi que l’armement installé. En maintenant le clic gauche de la souris, le joueur peut changer l’angle de la caméra sans faire disparaître temporairement l’interface du port. En maintenant le clic droit de la souris, vous pourrez tourner autour du navire en faisant temporairement disparaître l’interface, vous laissant un aperçu du navire et du port uniquement.
Onglet “Éléments”
Il est possible d’affecter les performances d’un navire en installant des améliorations, consommables ou modules sur ce dernier pour améliorer ses performances en bataille. Par exemple en augmentant la vitesse de rotation de l’armement principal, améliorer la cadence de tir d’un navire ou opter pour un consommable améliorant les performances de votre armement AA. Il est vivement conseillé d’investir pour optimiser les performances de votre navire et ainsi ne pas être désavantagé en bataille.
Modules
Presque tous les navires du jeu ont différent choix de modules installables. Les modules doivent être recherchés par le moyen de points d’expérience qui sont gagnés en bataille. Ces modules et points d’expérience font partie du système de progression en jeu, et vont généralement (à quelques exceptions près) rendre le navire plus performant. Tous les navires non-premiums entre le rang I et IX ont des modules à rechercher, ainsi que certains navires de rang X.
Consumables
En fonction du navire et de son rang, les joueurs peuvent utiliser différents consommables qui sont des outils indispensables pendant la bataille. Les cuirassés ont, en général, un consommable Équipe de contrôle des avaries actif pendant plus longtemps ainsi qu’un consommable Équipe de réparation plus efficace, leur laissant accès à une survivabilité accrue pendant les batailles. Les destroyers ont en général accès au Générateur de fumée pour disparaître aux yeux des ennemis, ainsi qu’au Boost du moteur. Les croiseurs ont tendance à avoir la plus grande variété de consommables installables.
N’oubliez pas de vérifier quels consommables peuvent être installés sur votre navire, il est parfois possible d’avoir le choix entre différents consommables installables avant de lancer la partie, vous pouvez vérifier quel consommable est disponible sur quel navire en cherchant dans la page des consommables.
Améliorations
La quasi-totalité des navires du jeu ont accès à certaines améliorations, disponibles contre des points d'expérience obtenus durant les batailles. Ces améliorations font partie de la progression du jeu et augmentent en général les performances du navire en question. Tous les navires standards du Tier I au Tier IX, voire certains navires de Tier X, possèdent des composants à améliorer.
Onglet “Apparence”
Un joueur peut changer l’apparence de son navire de plusieurs manières. Tout ce qui concerne l’apparence du navire se trouve dans l’onglet “Apparence” de la barre principale.
Camouflage
À quelques rares exceptions près, tous les navires peuvent être équipés d’un camouflage. Différents camouflages sont disponibles et ils apportent souvent des bonus aux valeurs de détectabilité du navire ainsi qu’un malus à la dispersion des ennemis sur votre navire. Aussi, certains camouflages spéciaux apportent des bonus aux apports en crédits et/ou en points d’expérience sur vos parties tout en donnant une nouvelle apparence à votre navire.
Il est cependant important de se rappeler qu’un camouflage doit être appliqué à nouveau après chaque partie effectuée, en effet, le camouflage est en quelque sorte consommé. Ceci n’est pas valable pour certains camouflages rares qui portent la mention “Si le réapprovisionnement est activé, ce camouflage sera réapprovisionné gratuitement”.
Pavillons
Les pavillons vous apportent des bonus fixes lorsqu’ils sont montés sur le navire avant une bataille. Ces bonus sont divisés en trois catégories : Combat, économique et Autres.
- Les bonus “Combat” améliorent les performances d’un navire en fonction des pavillons choisis. Par exemple en réduisant le temps nécessaire pour qu’un feu s’éteigne, augmenter la portée de l’armement secondaire ou même empêcher totalement une explosion du dépôt du navire.
- Les bonus “Économique” augmentent la quantité de crédits et d’expérience que le joueur reçoit après la bataille, leur permettant d’accumuler et de progresser plus rapidement qu’en temps normal .
- Les bonus “Autre” sont comme les bonus “Économique” à la différence que les bonus apportés par ces pavillons sont bien plus conséquents que les bonus apportés par les pavillons habituels. Certains bonus apportés par les pavillons de la catégorie “Autre” sont même similaires aux bonus apportés par plusieurs pavillons différents de la catégorie “Économique”.
Drapeaux
Les drapeaux sont généralement obtenus après avoir effectué une opération bien précise ou après avoir complété une mission difficile. La majorité d’entre eux n’apportent aucun bonus économique et ne vous aideront pas à combattre. Cependant, vous aurez au moins un joli navire.
Onglet “Arbres Technologiques”
L’arbre technologique permet de passer en revue les différents navires disponibles. Depuis cet écran, les joueurs peuvent acheter des doublons, rechercher de nouveaux navires, choisir un navire pour combattre et avoir un aperçu des navires qu’ils n’ont pas en leur possession.
Onglet “Profil”
Les joueurs désireux de passer en revue leurs accomplissements dans le jeu peuvent accéder à l’onglet “Profil” depuis l’écran du port.
États de service
Ce menu regroupe le nom du joueur, son insigne distinctif, son karma et le niveau de son compte. L’insigne peut être modifié en cliquant dessus. Cet onglet donne également une vue d’ensemble de la progression du niveau de compte du joueur.
Faits d’armes
L’onglet “Faits d’armes” regroupe l’ensemble des faits d’armes disponibles en jeu, ceux obtenus par le joueur ainsi que les critères d’obtention de chaque fait d’armes.
Grades
L’onglet “Grades” présente un aperçu de la progression du joueur dans la saison classée en cours ainsi que les récompenses à débloquer en atteignant certains grades. Lorsque la saison est terminée, cet onglet indique la date du début de la saison suivante et le nombre d’étoiles obtenues au cours de la précédente saison.
Collections
L’onglet “Collections” vous permet de voir l’avancement du joueur dans les différentes collections du jeu (nombre d’éléments débloqués, restant à débloquer, etc.). C’est également sur cet onglet que le joueur peut échanger les éléments en double contre ceux qui lui manquent encore.
Résumé
L’onglet “Résumé” donne accès à des statistiques sur la performance du joueur (nombre de batailles, moyennes et maximums). Les données peuvent être filtrées par navire en utilisant le filtre sur la droite de l’écran.
Clan
Les clans donnent aux joueurs l’opportunité de se rencontrer et d’interagir entre eux, en créant ou en rejoignant un clan. Les informations affichées sur l’écran du clan dépendent du statut de membre de clan du joueur en question. S’il est membre d’un clan, le nom de la catégorie “Clan” est remplacé par le tag du clan auquel il appartient.
Cet onglet est l’onglet par défaut, il vous indique l’état d’avancement du développement du clan. Vous pouvez voir le classement en cours, ainsi que l’état du stock de pétrole.
Enfin l’interface graphique interactive vous permet de naviguer entre les différents bâtiments, vous pourrez mesurer l’impact de ces bâtiments en cliquant sur l’icône dans la coin supérieur droit de l’interface graphique.
Membres du clan
Cet onglet permet de visualiser les membres de son clan et leurs statistiques. Les officiers du clan peuvent également gérer les membres du clan depuis cet onglet. Les joueurs peuvent quitter le clan en cliquant sur le nom du clan et en choisissant l’onglet en question depuis le menu déroulant.
Recherche de clan
L’onglet de recherche de clan permet de chercher un clan spécifique en introduisant son nom ou son tag dans la plage de recherche, afin de voir les membres d’un autre clan ou le rejoindre.
Batailles des clans
Cet onglet présente les dernières batailles menées par le clan. En cliquant sur l’une d’elles, le joueur peut obtenir davantage d’informations concernant la bataille en question, telles que le type de navire de chacun des joueurs, la carte sur laquelle la bataille a eu lieu ou les points de chaque équipe à la fin de la bataille.
Classement des clans
Cet onglet permet de visualiser le classement des clans dans une même league. Les joueurs peuvent également rechercher ici le classement d’autres clans.
Requêtes
Les joueurs n’appartenant à aucun clan peuvent vérifier auprès de quels clans ils ont déposé une candidature, gérer les invitations reçues et accepter ou refuser leurs invitations. Les joueurs ayant un grade de clan d’Officier recruteur ou supérieur peuvent voir les candidatures en cours et les invitations à rejoindre le clan également dans cet onglet.
Créer un clan
Les joueurs voulant créer leur propre clan peuvent le faire depuis cet onglet en introduisant le tag et le nom du clan et en s’acquittant de la somme de 2 500 doublons.
Monnaies
Doublons
Les doublons dans World of Warships sont comme les pièces d’or dans World of Tanks et World of Warplanes. Ils sont considérés comme une monnaie premium, c’est-à-dire réservés aux joueurs ayant investi dans le jeu. C’est donc pour cette raison qu’ils ont un impact si important sur l’économie de votre compte.
Crédits
Les crédits sont la forme la plus primaire de monnaie dans World of Warships. Les crédits peuvent être utilisés pour acheter de nouveaux navires figurant dans les arbres technologiques, mais aussi les consommables premium, améliorations, modules et réentrainement de commandant.
Expérience libre
Lorsque le compte d’un joueur atteint le grade 5, l’expérience libre est débloquée. L’expérience libre permet de débloquer n’importe quel navire ou module des arbres technologiques, comme pour l’expérience de navire. Cependant ces points d’expérience peuvent être utilisés sur n’importe quelle branche et n’importe quel navire quel que soit le navire avec lequel on a gagné ladite expérience libre. C’est pour cela que l’expérience libre est si difficile à gagner
Vous pouvez en apprendre plus sur les monnaies dans la page Économie du jeu.
Battle Interface
Divisions
Divisions allow you to play a match of World of Warships with your friends, clan mates, or even random players that you want to play with multiple times. Divisions for Random Battles are limited to three people, but divisions for Scenario battles can be up to seven people, and Clan Battles require a seven-person division made of clan members.
To create a division, click the "Create Division" button that is to the left of the Battle! button at the top of the port screen.
The purple is the "Looking to join a Division" option. Captains can select this if they want to advertise themselves for other people to division with. If this option is picked, your username, account level, and clan tag will appear in the "Looking for Division" area (orange).
In the green, "Divisions of the Clan", any divisions that are being hosted by members of your clan will be shown. Clicking on the division will give you a few options, including an option to join the division without an invite. This section is particularly useful for managing the seven person divisions used in Clan and Scenario Battle types.
In "My Contacts" (red), you will see a list of all players in your contacts list, as well as their in-game status. Clicking their names will allow you to invite them to a division.
You can also invite people to a division directly from your Contacts List in the lower-left corner of the port screen.
The "Looking for Division" (orange) area will show any captains who have used the "Looking to join a Division button in the (purple) area.
Finally, the Search Bar at the bottom (blue) allows you to search for players not in your contacts or clan, and invite them to a division.
Battle Type Selector
Selecting the button to the right of the Battle! button opens up the battle type selection screen. Here, captains choose what type of battle they want to enter. When a battle type is selected, the selection screen will either close and the port will reappear with the selected battle type beside the Battle! button, or a new screen will open up (for Training and Operations).
Battle Type Selection Screen
Battle!
Entering into a battle after selecting a game mode is easy; simply click the big red Battle! button at the top of the port screen.
Ship Stats
The Port features an overview of the selected ship's statistics on the right hand side of the screen. One can see the ratings assigned to each category, or open the drop down menu for hard numbers. The categories include Survivability, Aircraft, Armament, Torpedoes, AA Defense, Maneuverability, and Concealment. Hovering the mouse over various items on the sidebar will produce a smaller window displaying additional information about that item. When mounting upgrades and modules, these statistics will change to reflect the ship's new abilities.
Armor Viewer
The Port also features an armor viewer. By clicking on the "Armor Layout" button on the stats sidebar, one can toggle the viewer on and off, as well as select which categories of armor are displayed, allowing the user to remove outer layers in order to see internal armor. This armor model is overlayed on the model of the ship in port, and is accessible on unpurchased or unresearched ships as well.
Port Selection
Port Selection can be done through the blue ribbon at the top left corner of the screen just below the gears for the in-game menu.
In the port selection screen, there are various ports to choose from. After clicking on the desired port, press "Save Changes" to select the port. Some ports are only present for limited time events. The Naval Base Port is only available for captains that have a premium account.
Left Column
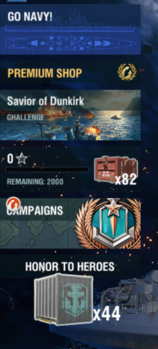
Special Events
In certain times, Special Events will be hosted. (For instance at the time of this article, Patch 0.7.5 was released, focusing on the upcoming American cruiser split). Clicking the button will open up a specific page with various links to activities related to the event, such as campaigns, or special missions; each framed with a quick summary, and associated rewards.
Premium shop
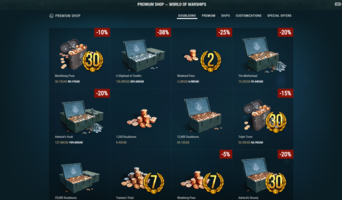
Clicking the Premium Shop button will open up an interface that leads directly to the shop from within the client. The interface will look similar to the premium shop hosted on the main site; albeit more simpler in appearance. The main body of the page will be taken up my the various commodities you can acquire though currency, with the top right showing categories the player can click that allows them to select the specific type of item they are looking for (either doubloons, premium time, ships, camouflage + flags, or discounted offers). Clicking an item will lead the player to a page that will provide more information on the item of sale; also confirm their payment and methods.
Missions
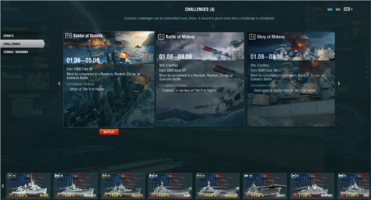
Clicking the missions button will open up the missions interface page, with all available missions displayed on the centre of the screen. Note that on the left side, there are three available categories: Events, Challenges, and Combat Missions. Clicking on any of the categories will display the activities pertaining to that theme; seen as a row of info cards. The info cards display a plethora of information: title of the mission, the requirements to fulfil the mission, the restrictions that apply to the mission, the number of times the mission is repeatable, the time length the mission is available, and of course the rewards given once the mission is complete. Once you click on an info card, the ship carousel on the bottom of the page will highlight to display which ships and game modes are eligible, along with a “Battle” button to start a round immediately if the player wishes.
Containers
The screen to access Containers can be accessed by clicking the container banner on the left side of the screen while in Port. The banner displays the current amount of daily experience earned, how much is remaining to earn the next container, and how many containers are available to be opened. When the player clicks the container banner, the camera view will shift to the deck of a nearby transport ship. From here, players can collect and open three daily containers. When collecting a container, players can choose from a selection of containers. Upon choosing, a crane will lower a container onto the deck. The container will burst open when "Open Container" is clicked, and the contents will be rewarded to the player's account. Containers rewarded to the player can be opened from this menu.
Campaigns
The Campaign menu can be accessed on the left column on the Port screen. Upon opening the Campaigns menu, available campaigns will be displayed. From here, various campaigns can be chosen. The selected campaign will show available missions in a new window. By clicking the mission, the player will be shown mission tasks in a new window. Each of the tasks provides a certain number of stars, which are required to progress to the final task. To begin, click on the desired task and follow the prompt. Players can exit this screen by clicking "Back to Campaigns" in the upper left-hand corner or by pressing the ESC key. Pressing ESC will exit the menu and return the player to Port. While working on tasks, the Campaigns menu banner in port will update to show "In Progress." When tasks are completed, it will update to say "Collect Rewards."
Players with a Standard Account can only earn progress on two tasks at once. Players with Premium Account time can earn progress on three tasks simultaneously.
Honor to Heroes

The Honor to Heroes display can be found on the left side of the Port screen when the player has been rewarded for completing campaign tasks, personal missions, or for earning achievements while in battle. Rewards can be viewed by hovering the mouse cursor over the container icon when it appears. The number next to the icon designates the number of rewarded items. Honor to Heroes, unlike other menus in port, will disappear once the player views it. It will only reappear once additional items have been rewarded.
All rewarded items can be viewed in the Honor to Heroes menu. Signal flags such as Juliet Charlie (![]() ) are frequently rewarded for earning certain in-game achievements. Other rewards may include, but are not limited to, camouflages such as Ocean Soul (
) are frequently rewarded for earning certain in-game achievements. Other rewards may include, but are not limited to, camouflages such as Ocean Soul (![]() ), consumables such as Modèle:Repair Party II, standard or premium currency (
), consumables such as Modèle:Repair Party II, standard or premium currency (![]() /
/![]() ), and upgrades such as Modèle:Artillery Plotting Room Modification 1. These rewards vary depending on what promotions or in-game events are occurring at the time.
), and upgrades such as Modèle:Artillery Plotting Room Modification 1. These rewards vary depending on what promotions or in-game events are occurring at the time.
Ship Carousel
Carousel Filter
The carousel filter menu can be accessed from selecting the filter funnel icon located at the top far left of the carousel section. From here, the player will be given seven options, each with their own subcategories, on modifying their search for their desired ship(s). They can also select a combination of filter options for a quick search.
The following seven options for filtering / searching are:- Searching for the ship by entering in the name (must click on the magnifying glass).
- Filtering / searching by tier.
- Filtering / searching by ship type.
- Filtering / searching by nation.
- Filtering / searching by elite tech tree type, premium type, suitable for specials, and ships with or without a commander.
- Compacting the carousel into a number of desired rows (1-4). NOTE: Ships will be displayed top to bottom first and then left to right.
- Displaying the order of ships by nation, tier, type, or most recent battle.
Whilst selecting the filter options, ships not in the scope of the desired filter will be darkened out / dehighlighted like those without commanders, as shown in the following example screenshot on the right.
Ship Visuals Filter
The visual filter menu can be accessed from selecting the two gears icon at the far top right of the carousel section. These are toggle options for whether the player wants to see a ship with its unique visual or not, such as the Arpeggio ships. However, for ships such as the High School Fleet ships, because their unique visuals are also mountable camouflage schemes, they will have their camouflages demounted and hidden from the player.
Chat Interface
Players who are feeling social may take note of the chat interface located to the bottom left of their screen. By clicking on the 'speech bubble', players can open their contacts list. From here, they can choose to add a player to their contacts by searching for their username, then right-clicking on the user and clicking on "Add to Contacts".Captains can also can send Division invites by choosing "Invite to Division", can send invitations to join a clan and can open a private message with the user with the "Send Message" option.
Private Messages
When you choose to send a direct message to a user or receive a message from another player, a chat window will appear at the bottom of your screen. From here, players can send messages to each other.
Chat Channels
Chat channels are very similar to private messages, however, can contain more than one member. In order to join a channel, a captain should open their contacts list and navigate to the channels section. From here, they should search the name of the channel and join. If the channel is private, it may prompt the user to enter a password. Once a captain has joined a Chat Channel, the currently connected players will be listed in a list to the side of the chat window.
Clan Messages
Clan Messages functions in a similar manner to Chat Channels, and provide players with an option to communicate with members of the same in-game Clan. Clan officers are able to modify the clans "Message of the day" which can be used to inform clan members of important information.
Battle Reports and Notifications
In the lower left corner a box with an Exclamation mark can be found. Clicking on it will open a window which grants access to recent Battle Reports and Notifications.
Battle Reports
The Battle Reports window will list all of the battles that the account played since it's last log-in, so if you have logged out all the Reports are gone. Each entry will tell you the ship you played, whether or not the battle was a victory, the map and time of the battle. For Scenarios the number of stars achieved is also displayed.When hovering the mouse over an entry, a small window will show up showing the amount of kills, the earned XP and the earned Credits.