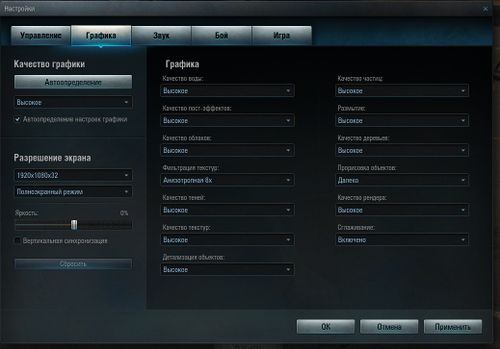Настройки Графики
| Версия 21:17, 4 октября 2014 | Версия 21:17, 4 октября 2014 | |||
| Строка 33: | Строка 33: | |||
| Выбор настроек в выпадающих меню позволит поднять частоту кадров в игровой сцене или улучшить качество ее отображения. | Выбор настроек в выпадающих меню позволит поднять частоту кадров в игровой сцене или улучшить качество ее отображения. | |||
| + | ||||
| Чтобы перейти к галерее с примерами настроек, нажмите на название соответствующего пункта. | Чтобы перейти к галерее с примерами настроек, нажмите на название соответствующего пункта. | |||
| + | ||||
| ''Внимание! При создании примеров использовался Шаблон качества графики "Среднее" для всех настроек, кроме используемых в примере.'' | ''Внимание! При создании примеров использовался Шаблон качества графики "Среднее" для всех настроек, кроме используемых в примере.'' | |||
Версия 21:17, 4 октября 2014
Статье требуется доработка наждачкой
Статье требуется доработка по причине: Некоторые данные требуют проверки разработчиками, см. примечания в разделе Графика (Качество).
Содержание
Качество графики
- Кнопка "Автооопределение" - задает качество графики максимально соответствующее производительности вашего компьютера.
- Выпадающее меню с названием шаблона качества графики - позволяет выбрать один из заранее подготовленных шаблонов, от очень низкого, до очень высокого - 5 готовых шаблонов и Личное. Личное выбирается автоматически, при выборе любого, отличного от исходного, пункта в одном из выпадающих меню в разделе "Графика" (качество).
- Галочка "Автоопределение настроек графики" - в случае изменения аппаратной конфигурации компьютера (замене видеокарты, процессора и т.п.) будет произведена повторное определение наиболее подходящего качества графики для новой конфигурации.
Для включения шаблонов качества графики Высокое и Очень высокое, необходимо скачать HD-клиент. Если установлен SD-клиент, то Шаблон будет применен не полностью - Качество текстур в разделе Графика (Качество) останется Среднее. При этом шаблон качества графики сменится на Личное
Разрешение экрана
- Выпадающее меню с значением разрешения экрана - задает размеры окна для оконного режима или разрешение экрана для полноэкранного режима.
- Выпадающее меню "Режим" под значением разрешения экрана - позволяет выбрать один из 3х режимов отображения игры.
| Режим | Разрешение | Особенности работы | Производительность |
|---|---|---|---|
| Полноэкранный режим | Игра самостоятельно устанавливает разрешение экрана указанное пользователем из доступных для компьютера. | Переключиться между приложением и рабочим столом Windows можно только через сочетание клавиш Alt+Tab | Наиболее производительный режим на большинстве видеокарт. |
| Оконный режим | Игрок устанавливает размеры окна, первоначальные размеры можно указать в выпадающем меню. | Переключение между приложениями осуществляется простым кликом мыши. Размер окна можно отрегулировать в любое время. | Обычно ниже, чем для полноэкранного режима. |
| Режим окна без границы | Окно игры растягивается по размерам рабочего стола Windows. Чтобы изменить разрешение игры, необходимо изменить разрешение рабочего стола. Задействует площадь рабочего стола на нескольких мониторах. | При нажатии клавиши Windows-Key - отображается меню Пуск и панель задач прямо поверх игры. Можно быстро переключаться на другие запущенные приложения. | На уровне оконного режима со сравнимым размером окна. |
- Яркость - задает усиление или ослабление яркости отображения игровой графики (на само меню не влияет).
- Вертикальная синхронизация - включение или отключение синхронизации вывода кадров с обновлением экрана. В этом случае fps отображаемый игрой будет соответствовать или ниже, чем частота обновления экрана выставленная для рабочего стола.
- Сбросить - сбрасывает настройки для всей вкладки "Графика" в настройки соответствующие первому запуску приложения.
Графика (Качество)
Выбор настроек в выпадающих меню позволит поднять частоту кадров в игровой сцене или улучшить качество ее отображения.
Чтобы перейти к галерее с примерами настроек, нажмите на название соответствующего пункта.
Внимание! При создании примеров использовался Шаблон качества графики "Среднее" для всех настроек, кроме используемых в примере.
- Качество воды - определяет, детализацию отражений в воде.
- Высокое - отражается небо, берег и весь ландшафт.
- Среднее - отражается небо и берег.
- Низкое - не отражается ничего, вода выглядит темной.
- Качество пост-эффектов - определяет количество и качество применяемых пост-эффектов.
- Очень высокое - отражение облаков на линзе камеры, эффекты гало, линзы, полноэкранное сглаживание.
- Высокое - эффекты гало (свечение вокруг освещенных объектов), линзы, полноэкранное сглаживание.
- Среднее - эффект линзы камеры, включено полноэкранное сглаживание.
- Низкое - минимальные пост-эффекты, сглаживание не работает.
- Отключено - нет никаких пост-эффектов, сглаживание не работает.
- Качество облаков - чем выше плотность облаков, тем они детальнее и выше нагрузка на вычислительные мощности видеокарты.
- Высокое - максимальная плотность облаков
- Среднее - средняя плотность облаков
- Низкое - минимальная плотность облаков
- Фильтрация текстур - чем детальнее фильтрация текстур, тем более резкими выглядят текстуры, при одинаковом их исходном качестве. Нагрузка идет на процессор видеокарты.
- Точечная - для точки поверхности определяется только наличие соответствующей текстуры
- Билинейная - сглаживание осуществляется по 4м соседним точкам текстуры относительно плоскости ее наложения
- Трилинейная - сглаживание осуществляется по 8ми соседним точкам текстуры относительно плоскости ее наложения
- Анизотропная 2х - дополнительное сглаживание осуществляется согласно ориентации текстуры на экране по 2м осям (на примере, обратите внимание на крест, на боковой части корпуса)
- Анизотропная 4х - дополнительное сглаживание осуществляется согласно ориентации текстуры на экране по 4м осям.
- Анизотропная 8х - дополнительное сглаживание осуществляется согласно ориентации текстуры на экране по 8ми осям.
- Анизотропная 16х - дополнительное сглаживание осуществляется согласно ориентации текстуры на экране по 16ти осям.
- Качество теней - тени рассчитываются в виде текстур, чем выше качество, тем дольше времени видео-процессора используется и тем больше нужно памяти на видеокарте.
- Отключено - расчет теней отключен.
- Низкое - низкое качество, сильно видны артефакты затенения (ступеньки и грязь).
- Среднее - среднее качество, без сильных артефактов.
- Высокое - высокое качество, смягчение контуров теней.
- Очень высокое - наивысшее качество, мягкость контура тени зависит от дистанции до источника тени.
- Качество текстур - определяет разрешение текстур используемых клиентом для отрисовки элементов сцены (самолетов, ландшафта и т.п.)
- Низкое - самое низкое разрешение, рекомендуется для видеокарт с маленьким объемом видеопамяти.
- Среднее - обычное разрешение текстур, рекомендуется для видеокарт с 512 мегабайт видеопамяти.
- Высокое - HD-разрешение текстур, доступно только в режиме HD-клиента. Максимальный потребляемый объем видеопамяти и наиболее четкие текстуры.
- Детализация объектов - определяет дистанцию, на которой наземные или наводные объекты, кроме деревьев будут отображаться более детализированными.
- Качество частиц - определяет плотность генерируемых частиц для взрывов, выстрелов, трасс, гильз и прочих мелких объектов. Визуально наиболее заметно на трассах пулеметов.
- Низкое - низкая плотность.
- Высокое - высокая плотность.
- Размытие [1] - имеется ввиду эффект motion-blur или размытия движения. Эффект размытия нельзя увидеть на стоп-кадре, он может быть отображен только во время движения на экране больших объектов - ландшафта, неба и т.п.
- Очень высокое - используется для всего кадра.
- Высокое - используется для ландшафта и неба.
- Среднее - используется только на темных зонах ландшафта.
- Отключено - эффект размытия не используется, при резких поворотах камеры, изображения кадров могут наслаиваться друг на друга.
- Качество деревьев - детализация деревьев, дистанция на которой деревья будут отображаться более простыми, плотность расположения деревьев на ландшафте.
- Очень высокое - Большая густота листвы и кустов, более сложная форма крон. На дистанции деревья упрощаются. Максимальная плотность деревьев.
- Высокое - Большая густота листвы и кустов, более сложная форма крон. На дистанции деревья упрощаются. Большая плотность деревьев.
- Среднее - Деревья и кусты вблизи обладают формой и редкой листвой. На большей дистанции - 2х плоскостные. На дальних дистанциях - 1 плоскостные. Средняя плотность деревьев.
- Низкое - Деревья и кусты отображаются вблизи в виде 2х поперечных плоскостей, вдали в виде одинарных плоскостей. При этом деревья на большой дистанции не отображаются вообще.
- Очень низкое - Деревья и кусты отображаются вблизи в виде 2х поперечных плоскостей, вдали в виде одинарных плоскостей. Деревья отображаются равномерно по всей площади посадки.
- Прорисовка объектов - дистанция, на которой ландшафт и объекты на нем прорисовываются более детально. Детализация деревьев настраивается отдельно.
- Очень далеко - практически весь ландшафт отображается высоко-детализованным.
- Далеко - ландшафт отображается высоко-детализованным, кроме объектов на значительном удалении, около 3000 метров[1].
- Среднее - ландшафт отображается детальным в среднем радиусе (около 1500 метров)[1].
- Близко - на небольшой дистанции от самолета ландшафт отображается детальным, на большей - упрощается.
- Очень близко - даже вблизи ландшафт отображается очень простым и просто текстурированным.
- Качество рендера - данный параметр определяет объем расчетов для одного кадра в % от разрешения экрана. Интерфейс при этом будет всегда отображаться в разрешении экрана. Снижение качества будет полезным для низкопроизводительных видеокарт.
- Высокое - разрешение рендера соответствует 100% разрешения экрана.
- Среднее - разрешение рендера соответствует 85% разрешения экрана.
- Низкое - разрешение рендера соответствует 70% разрешения экрана.
- Очень низкое - разрешение рендера соответствует 50% разрешения экрана.
- Сглаживание - определяет, будет ли видеокарта сглаживать картинки на границах объектов. Производительность при включении или отключении режимов зависит от модели видеокарты и драйверов.
- Выключено - картинка выглядит чрезмерно резкой, заметны ступеньки на краях объектов.
- Включено - картинка выглядит более сглаженной, но при этом тонкие линии могут становиться еле-заметными.