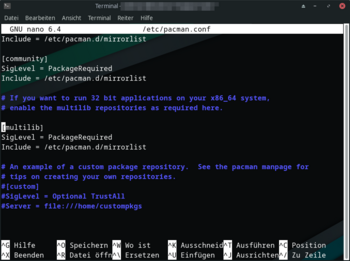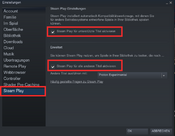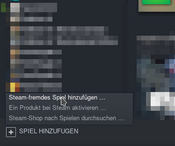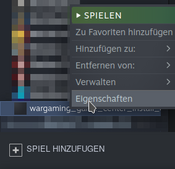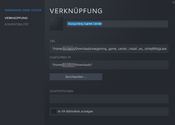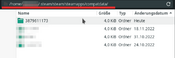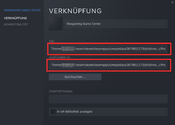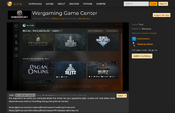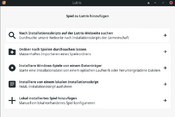World of Warships unter Linux spielen
Diese Seite ist eine von der Community erstellte Anleitung welche erklärt wie WoWs unter Linux installiert wird. Dabei werden auch Behebungsvorschläge und Workarounds für bekannte Probleme gezeigt.
Haftungsausschluss

Inhaltsverzeichnis
Grundlegende Infos
Für die Erstellung der Anleitung wurde folgende Hardware verwendet:
| Hauptsetup | Testsetup 1 | Testsetup 2 | Testsetup 3 | |
|---|---|---|---|---|
| CPU | AMD Ryzen 9 3950X | AMD Ryzen 7 1700 | ||
| RAM | DDR4 16 GB 3200 Mhz | DDR4 8 GB 3200 Mhz | ||
| GPU | AMD RX 5700 XT | Intel A750 8GB | Nvidia GTX 1050 | AMD R9 270X |
| Distribution | Manjaro Xfce x64 | |||
| Kernel | 5.15.65-1-MANJARO | 6.01 und neuer | 5.15.65-1-MANJARO | |
Das "Hauptsetup" wird vom Ersteller der Anleitung täglich verwendet. Die Intel Arc A750 wurde im PC vom Hauptsetup getestest da "Resizeable BAR" benötigt wird.
Vorraussetzungen
Hardware
CPU
Hier gibt es nichts besonderes bei zu beachten. Die CPU sollte leicht über den Systemvorraussetungen von Wargaming sein. Link
GPU
Intel
Da die Intel Arc Grafikkarten erst vor kurzem veröffentlicht wurden befindet sich der Treiber noch in einem experimentellen Zustand. Hierfür wird mindestens die Kernel Version 6 oder höher und Mesa 22.3 oder höher benötigt.
Wenn die Treiber stabiler geworden sind wird dieser Bereich aktualisiert.
NVIDIA
Hier solltet ihr als erstes schauen was ihr für eine Grafikkarte habt und müsst dann den dementsprechenden Treiber installieren:
Kepler (NVE0/GKXXX)
Hier müsst ihr den Grafiktreiber und die dazugehörigen Komponenten mit folgenden Befehl installieren: ``` sudo pacman -S nvidia-47xx-dkms dkms linux-headers```
Maxwell (NV110/GMXXX) und neuer
Hier müsst ihr den Grafiktreiber und die dazugehörigen Komponenten mit folgenden Befehl installieren: ``` sudo pacman -S nvidia-47xx-dkms dkms linux-headers```
AMD
Hier solltet ihr als erstes schauen was ihr für eine Grafikkarte habt. Mit den Grafikkarten ab "Sea Islands" / "Southern Islands" (GCN1) profitieren diese dank der Vulkan API von einer verbesserten Grafikleistung da diese die Übersetzungsschicht "DXVK" nutzen welche die DirectX API Calls in Vulkan API Calls übersetzt. Der offene Grafiktreiber ist dabei auch schon im Kernel implementiert.
Bei den Grafikkarten der beiden Architekturen "Sea Islands" und "Southern Islands" muss aber noch ein zusätzlicher Schritt durchgeführt werden damit statt dem alten "radeon" Treiber, der neue "amdgpu" verwendet wird welcher auch die Vulkan Funktionalität freischaltet.
Southern Islands: HD7750 - HD7970, R9 270, R9 280, R7 240, R7 250
Sea Islands: HD7790, R7 260, R9 290
Im folgenden zeige ich euch wie man diese beiden Architekturen freischaltet:
Dafür öffnet ihr ein Terminal und gebt dort folgendes ein: sudo nano /etc/mkinitcpio.conf
Hier fügt ihr unter "Modules" den untenstehenden Eintrag hinzu:
MODULES=(amdgpu radeon)
Dieser Eintrag sorgt dafür dass statt dem alten "radeon" Treiber der "amdgpu" Treiber geladen wird.
Nun speichert ihr die Datei mit "Strg+O" ab, bestätigt dies mit "Enter" und schließt denn Editor Nano mit "Strg+X". Als nächstes gebt ihr nun folgendes ein: sudo nano /etc/default/grub
Nun fügen wir hier beim Kernelparameter je nachdem welche GPU ihr verwendet den jeweils folgenden Eintrag hinzu:
Sea Islands (CIK): radeon.cik_support=0 amdgpu.cik_support=1
Southern Island (SI): radeon.si_support=0 amdgpu.si_support=1
Beispiel: GRUB_CMDLINE_LINUX_DEFAULT="quiet apparmor=1 security=apparmor resume=UUID=943cb970-4e49-4981-ba7a-86d387987bc8 udev.log_priority=3 radeon.cik_support=0 amdgpu.cik_support=1 "
Nun speichert ihr die Datei ab. Nun gebt ihr folgenden Befehl ein:
sudo grub-mkconfig -o /boot/grub/grub.cfg
Zum Schluss müsst ihr jetzt einmal den Pc neustarten damit die Änderungen übernommen werden. Zur Überprüfung kann man den Befehl inxi --gpu eingeben.
Software / Pakete
Vorraussetzungen für Wine
Als erstes aktivieren wir "multilib" damit wir auch 32-Bit Bibliotheken und Programme auf 64-Bit Systemen herunterladen können. Diese werden benötigt damit 32-Bit Anwendungen mithilfe der Wine Übersetzungsschicht auch ausgeführt werden können. Dafür geben indem wir im Terminal folgenden Befehl:
sudo nano /etc/pacman.conf
Hier muss bei dem Block [multilib] die Kommentarzeichen entfernt werden. Diese sehen so aus:
Nun geben wir im Terminal folgendem Befehl ein um Paketlisten und das Betriebssystem auf den neusten Stand zu bringen.
sudo pacman -Syu
Danach müssen all die folgenden Pakete installiert werden:
sudo pacman -S --needed wine-staging giflib lib32-giflib libpng lib32-libpng libldap lib32-libldap gnutls lib32-gnutls mpg123 lib32-mpg123 openal lib32-openal v4l-utils lib32-v4l-utils libpulse lib32-libpulse libgpg-error lib32-libgpg-error alsa-plugins lib32-alsa-plugins alsa-lib lib32-alsa-lib libjpeg-turbo lib32-libjpeg-turbo sqlite lib32-sqlite libxcomposite lib32-libxcomposite libxinerama lib32-libgcrypt libgcrypt lib32-libxinerama ncurses lib32-ncurses ocl-icd lib32-ocl-icd libxslt lib32-libxslt libva lib32-libva gtk3 lib32-gtk3 gst-plugins-base-libs lib32-gst-plugins-base-libs vulkan-icd-loader lib32-vulkan-icd-loader
Installation
Methode 1: Mithilfe von Steam
Damit über Steam nicht Linux-native Spiele gestartet werden können muss dies erstmal aktiviert werden.
Dafür öffnet ihr Steam (falls dieses nicht vorinstalliert ist gebt ihr im Terminal sudo pacman -S steam ein) -> geht dort in die Einstellungen -> und setzt folgende Hacken:
Methode 1.1: Über Steamstore
Diese Methode empfiehlt sich nur für die Spieler welche einen Steam WoWs Account haben.
Dafür geht ihr nun wie gewohnt in eure Steam Bibliothek, installiert das Spiel und startet dieses.
Methode 1.2: Via Steam als Steam-fremdes Spiel
Achtung: Bei dieser Methode lässt sich bei der Installation nicht der Zieldatenträger auswählen. WGC wird dabei auf der Systempartition installiert.
Als erstes laden wir uns das Wargaming Game Center unter folgendem Link herunter: https://eu.wargaming.net/de/wgc
| Nun öffnen wir Steam und klicken unten links auf "Spiel hinzufügen" (1.) und anschließend auf "Steam-fremdes Spiel hinzufügen". Im nächsten Fenster klicken wir auf auf Durchsuchen und wählen die Installationsdatei aus welche wir heruntergeladen haben. Wir bestätigen dies in dem wir auf "Ausgewähle Programme hinzufügen" klicken. | |
| Nun machen wir einen Rechtsklick auf den neu erschienenen Eintrag "wargaming_game_center_install_eu_XYZ.exe" und wählen im Menü "Eigenschaften"(2.) aus. | |
| Hier im neuen Fenster (3.) können wir als erstes die Bezeichnung für diesen Eintrag ändern. Dies hilft uns dabei das Wargaming Game Center leichter wiederzufinden. Anschließend führen wir das WGC aus also ob wir ein normales Spiel über Steam starten würden.
|
|
| Nun müssen wir herausfinden in welchem Ordner Steam das WGC installiert hat da wir in Steam den Eintrag bearbeiten müssen.
Bei dieser Methode werden die Spiele im Ordner "compatdata" (4.) unter Steam installiert. In diesem werden normalerweise nur Wine "Bottles", welche von Proton benutzt werden, gespeichert. In diesen werden auch die grundlegenden DLLs und Konfigurationsdateien, Spielstände etc. abgelegt. Die IDs der Ordner entsprechen denen welche von Steam zu eindeutigen Identifizierung der Spiele benötigt. Bei unserer Methode erstellt Steam aber eine neue ID welche viel länger ist als die IDs der Spiele in der Steamdatenbank. Diese müsste so "3879611173" aussehen. Wenn diese nicht da sein sollte hat Steam eine andere mit der selben Länge erzeugt. |
|
| Zum Schluss öffnen wir nocheinmal die Eigenschaften von der Steamverknüpfung (5.) und ändern nun die beiden Pfade zu:
Ziel:
PFAD_ZU_STEAM/compatdata/3879611173/pfx/drive_c/Program Files (x86)/Wargaming.net/GameCenter/wgc.exe
Nun könnt ihr World of Warships mithilfe des WGC installieren und starten. |
Methode 2: Mithilfe eines Flaschenmanagers
Was ist ein Flaschenmanager
Um nicht alle Spiele in einer Wine-Umgebung zu installieren gibt es Programme welche diese in separaten Wine-Umgebungen installieren. Dies ist nötig da es Spiele gibt welche zusätzliche Fixes oder eine andere Wine Version benötigen welche bei anderen Spielen die Performance einbrechen lassen, Abstürze verursachen oder sogar verhindern dass diese starten können. Die Umgebungen werden dabei im englischen "Bottles" genannt und die Programme welche diese verwalten "Bottlesmanager".
Lutris
Um Lutris zu installieren müssen wir folgenden Befehl im Terminal ausführen:
`sudo pacman -S lutris`
Nun gibt es mit Lutris zwei Möglichkeiten das Spiel zu installieren:
Möglichkeit A): Installationsskript verwenden
Dafür ruft ihr den Link auf und klick auf "Install"
https://lutris.net/games/wargaming-game-center/
Nun öffnet sich Lutris und drückt hier auf installieren. Im nächsten Fenster könnt ihr den Pfad noch ändern sonst auf Fortfahren. Im darauffolgenden Fenster könnt ihr die Region auswählen und dann auf Weiter klicken. Nun wird WGC installiert mit ein paar zusätzlichen Fixes. Wartet bis WGC installiert wurde und sich öffnet. Hier brechen wir die Installation von World of Tanks ab und beenden WGC. Zum Schluss wählen wir noch die Sprache aus.
Nun öffnen wir Lutris, starten WGC und können nun WoWs oder jedes andere WG Spiel installieren oder importieren
Möglichkeit B): Manuell installieren
Als erstes laden wir uns das Wargaming Game Center unter folgendem Link herunter: https://eu.wargaming.net/de/wgc
Nun starten wir Lutris und klicken oben links auf das "Plus". Das nächste Menü sollte nun das selbe sein wie rechts auf dem Screenshot. Hier klickt ihr auf den dritten Menüpunkt "Installiere Windows-Spiele von einem Datenträger". Als nächstes Tippt ihr den Namen der Anwendung ein, wählt die Option "Installationsdatei" aus. Im nächsten Fenster könnt ihr den Pfad noch ändern sonst auf Fortfahren. Im darauffolgenden Fenster wählt ihr die Installationsdatei von WGC aus. Nun wird WGC installiert. Wartet bis WGC installiert wurde und sich öffnet und beenden WGC damit die Installation abgeschlossen wird.
Nun öffnen wir Lutris, starten WGC und können nun WoWs oder jedes andere WG Spiel installieren oder importieren.
Replays abspielen
Via Steam:
Hierfür installiert ihr als erstes protontricks mit Pacman und startet WGC via Steam. Anschließend führt ihr das folgende Skript aus:
#!/bin/bash # Variablen export WoWs_Path="PFAD_ZU_WOWS/World_of_Warships/bin/6474624/bin64/WorldOfWarships64.exe" export WoWs_Replay="PFAD_ZU_REPLAYDATEI/REPLAY.wowsreplay" # Skript protontricks -c 'wine $WoWs_Path $WoWs_Replay' 3879611173
Dieses speichert ihr in einer leeren Textdatei mit der Dateiendung ".sh". Die beiden Variablen sollten selbsterklärend sein. Falls WGC eine andere ID als diese hat "3879611173" müsst ihr die an eure anpassen.
Via Lutris:
Hierfür startet ihr Lutris, macht einen Rechtsklick auf WGC und klickt im Menü auf "Duplizieren". Als nächstes macht ihr einen Rechtsklick auf den neuen Eintrag und klickt auf "Konfigurieren".
Folgende Einträge müsst ihr editieren: Reiter: Spielinfo -> Name
Reiter: Spieleinstellungen -> Ausführbares: Hier wählt ihr die World of Warships Exe aus. -> Argumente:Hier wählt ihr die Replay Datei aus.
Anschließend klickt ihr auf "Speichern". Bedenkt dass ihr hierbei die WGC Verknüpfung zuerst startet und danach erst die Replayverknüpfung.
Bekannte Fehler
UI Elemente Verschoben
Fehlerbeschreibung:
Wenn man auf UI Elemente klickt passiert entweder nichts (Kreuz und andere kleine Elemente) oder verschoben (Minimap).
Behebung:
- Spiel im Vollbildmodus/Rahmenlosenfenstermodus statt dem normalen Fenstermodus spielen
oder
- andere Wine-/Protonversion ausprobieren
Wargaming Center öffnet sich nicht
Fehlerbeschreibung:
WGC startet nicht und es taucht dabei keine Fehlermeldung auf.
Behebung:
- andere Wine-/Protonversion ausprobieren
oder
- Überprüfen ob alle Komponenten für Wine richtig installiert wurden Absatz: Vorraussetzungen für Wine
- mit dem Befehl überprüfem ob AMD und Nvidia Komponenten installiert sind:
pacman -Qs vulkan
Anschließend die nicht benötigten Komponenten deinstallieren:
sudo pacman -R PAKETNAME
Weitere Hilfestellungen
Links
Falls ihr dennoch eine andere Distro verwendet und diese Anleitung als Hilfestellung verwendet sind hier die Links für Wine und Lutris:
https://github.com/lutris/docs/blob/master/WineDependencies.md