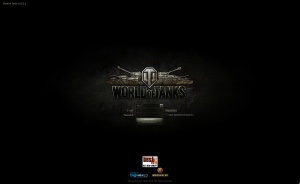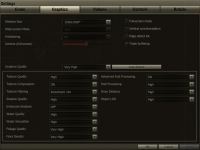Account settings, forums and login
| |
Dieser Artikel ist noch nicht vollständig übersetzt. Du kannst dem Wargaming-Wiki helfen, indem du ihn erweiterst. |
In order to obtain a WoT account currently you need to head to the registration page and register. Remember to use the page for the server you wish to play on:
https://game.worldoftanks.com/registration/ for the NA server
and
https://game.worldoftanks.eu/registration/ for the EU server
Now that you have your account you are ready to load up World of tanks and login for the first time, please note that to login you must use your account e-mail and password instead of nickname and password. If you installed the game client correctly you should see the loging screen without any problem like in the picture on the right. Also note that an easy way to check your client version is to look at the top left corner of the client.
After you login you will be in your garage, but lets leave that for now.
The links for the forums are:
https://forum.worldoftanks.com/ for the NA server
and
https://forum.worldoftanks.eu/ for the EU server
So now you have a brand new account, you logged into the game and you are probably eager to go into your first battle, there are however a few tweaks that should be performed in order to ensure a good FPS count and a general smooth run for the game. To do this you will need to go into the game options by clicking the button on the top right labeled "Menu" and selecting "Settings" after.
Now you should have a menu with 5 tabs, namely: "Game", "Graphics", "Volume", "Controls", and "Reticle". Lets go over them one by one.
Game
Inside the game tab there are 8 checkboxes each controls a feature: Censor messages: Tick this box if you wish messages in chat to be censored and passed by the filter before being displayed to you. Beware that if you don't any profanity will be fully visible in your client.
Display date in messages: Tick this box if you wish a date stamp to be logged with each message sent in chat (does not apply to in-game chat).
Display time in messages: Similar to the date tickbox but this one logs a timestamp (does not apply to in-game chat).
Notify when users connect/disconnect: A small line of text will inform you when a player joins/leaves a channel you are in (does not apply to general garage chat).
Remember position of camera and channel windows: This option will remember the order you have your chat channel windows in and you camera in your garage.
Remember position of camera and other windows: Same as the option above but this one is for all windows.
Voice chat: This options enables/disables voice chat.
Enable post-effect in postmortem: This box enables/disables the sepia effect after you die in battle.
In the graphics tab you will find a multitude of options to tweak your graphic options, if you trim them correctly you can easily gain a huge performance boost (often at the expense of graphic quality). It is highly recommended that you use the auto-detect function or set it manually to "low", "medium", "high" or "very high" depending how you ranked with the system requirements early in the tutorial. If you are more experienced with this feel free to set it to whatever suits you and your computer better.
Volume
This one is pretty straightforward, just tweak it to your personal preferences. It is however recommended that you do leave the Tank sounds on as they can provide you with some easy to understand clues of what is happening around you.
Controls and Reticle
| Tutorials | 1.1) Welcome to the WoT Tutorial • 1.2) Game installation and system requirements • 1.3) Account settings, forums and login • 1.4) User Interface • 1.5) Battles • 1.6) Research, Store & Depot • 1.7) Chat and player interaction • 1.8) Crew, player Statistics and module stats • 1.9) Ammo, Consumables and Equipment • 1.10) Final basic considerations |
| Guides | Modifications • Clans • Clan Wars • Crew |
| Special | Video tutorials |