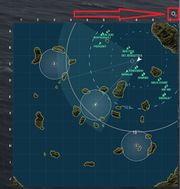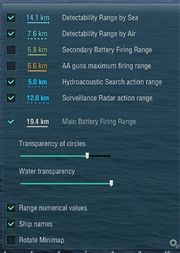Controles
Contenido
Keyboard and Mouse Shortcuts
General
- O (letter) or ~: activate Priority AA sector (in battle)
- P: disable/enable secondary and AA guns (in battle). A yellow symbol is shown when they are disabled. The status at the battle start is the same as at the end of the ship's last battle.
- Print Screen: save a screenshot (as a JPG file) into the folder "screenshot" in your World of Warships folder
- N: ship horn (in battle or in port). You can use it to avoid collisions with allies.
- press and hold F1: show help (in battle)
- press and hold Tab: show players, ships, kills, mission, divisions, quick command keys (in battle)
- press and hold Alt (in battle):
- alternative interface mode
- show ship names on minimap
- show radii of range circles on minimap
- show distribution of continuous AA damage between left and right ship side in compass (it changes when using Priority Sector)
- show bigger symbols of distant areas in game world
- press and hold Ctrl: show mouse cursor (in battle)
- press and hold H: show ship/aircraft status (in battle while alive)
- press and hold B: show quick commands panel (in battle while alive, also on tactical map (smaller version)). Here:
- put cursor on command and release B: send quick command and leave quick commands panel
- put cursor on center and release B: leave quick commands panel
- +/-: make minimap bigger/smaller (in battle)
- M: open/close tactical map (in battle)
- Esc or Turn mouse wheel up: close tactical map
- Click on tactical map: enable autopilot and set first waypoint
- Shift+Click on tactical map: add waypoint. There can be up to 5 waypoints.
- Drag and drop waypoint on tactical map: move waypoint
- A/D/Q/E: disable autopilot + usual effect
- Ctrl+Double click on square of minimap or tactical map: mark this square for allies (in battle while you are alive). In team chat it is written (with your name) "Attention to Square E7" (when E7 is the marked square). The marked square blinks 4 times on the minimap and on the tactical map. (When the tactical map is open, you do not have to press Ctrl because the mouse cursor is already shown.)
- Ctrl+Click on enemy ship: set priority target for secondary armament (in battle)
- Esc: open a menu (in battle or at port tab in port)
- Esc: go to port tab in port (when you are in port but not at the port tab)
- Esc: leave battle queue
- Alt+F4: open "Exit game?" dialog (in battle or in port)
- Esc: open "Exit game?" dialog (at the login screen)
- Ctrl+J: hide/show user interface (in battle)
- Alt+Enter: toggle between full screen and windowed mode
Battleship, Cruiser, and Destroyer Controls
For driving the ship, see Maneuvering.
- Press 1 for main battery shell type 1 (often HE/SAP shells), press 2 for main battery shell type 2 (often AP shells), press 3 for torpedo tubes. 1, 2 and 3 are mutually exclusive, meaning choosing one deselects the others.
- Pressing 1 or 2 once if the other shell type is selected queues that type for the next load.
- Pressing 1 or 2 twice if the other shell type is selected immediately unloads that shell type and starts loading the new type.
- Ctrl+X: Armament: locked on bearing. The armament (main guns or torpedo launchers) is locked onto a point relative to the ship.
- Shift+X: Armament: locked on sector. The armament (main guns or torpedo launchers) is locked onto a point on the map.
- X: unlock armament and deselect currently selected target
- X: lock armament onto the enemy ship nearest to the screen center (closest to your gunsight)
At any time:
- either guns or torpedoes are selected. When battle starts: guns are selected.
- one shell type is selected. This means that every turret has it loaded or is loading it. The other shell type is either deselected or selected for the next load. When battle starts: the selected shell type at end of ship's last battle is selected, the other one deselected.
- one of two torpedo spreads is selected. When battle starts: selected spread at end of ship's last battle is selected.
- one torpedo launcher is selected. When battle starts: selected torpedo launcher at end of ship's last battle is selected.
When guns are selected:
- Pressing 3 selects torpedoes. Torpedo spread and selected launcher are like they were before changing to guns.
- If one shell type is selected and the other is deselected:
- Press number of deselected shell type (1 or 2): select it for the next load.
- (Press number of selected shell type (1 or 2): nothing happens.)
- Click: shoot with the ready turret that has the lowest number. (You cannot choose with which turret to shoot.)
- Middle-Click: same as "Click" but also follow a fired shell with the camera. See Camera Controls.
- Double-Click: shoot with all ready turrets.
- Click and hold: shoot sequentially with the ready turrets in ascending order of turret numbers.
- If one shell type is selected and the other is selected for the next load:
- Press number of shell type that is selected for next load (1 or 2): it becomes selected and all guns start loading it. The other shell type becomes deselected.
- Press number of selected shell type (1 or 2): shell type that is selected for next load becomes deselected.
- Click or double-click: shoot with all ready turrets. Shell type that is selected for next load becomes selected and all guns start loading it. The other shell type becomes deselected.
- Middle-Click: same as "Click" but also follow a fired shell with the camera. See Camera Controls.
- Click and hold: shoot with all ready turrets. Shell type that is selected for next load becomes selected and all guns start loading it. The other shell type becomes deselected. After loading, shoot sequentially with the ready turrets in ascending order of turret numbers.
When torpedoes are selected:
- Pressing 1 or 2 selects guns. Selection of shell types is like it was before changing to torpedoes.
- Press 3: change torpedo spread.
- Press C: select another torpedo launcher (only with zoomed-out camera).
- Click: launch torpedoes from selected torpedo launcher with selected spread. Another loaded launcher may become selected.
- Middle-Click: same as "Click" but also follow a launched torpedo with the camera. See Camera Controls.
- Double-Click:
- if single-fire spread not selected: launch all ready torpedoes (from all launchers).
- (if single-fire spread selected: launch one torpedo.)
- There is no sequential fire for torpedoes.
- If ship can launch torpedoes individually and not all torpedo launchers are fully loaded:
- F: load all launchers that are not fully loaded
Aircraft Carrier Controls
Keys of controlling aircraft are the same as a ship. A and D controls the direction of aircraft (i.e. left or right) The W key is used for boost. However, the engine will slowly become overheated, then you will have to wait until it cools down. The S Key allows you to slow your aircraft down, this will also heat up your engine.
- R key (Tiers VI+): Restores full energy of Boost.
- T Key (Tiers VI+): Calls fighters to the area.
- Y Key (Tiers VIII+ torpedo bombers): Restores plane health.
- F Key: Sends the squadron back to their ship.
- 1,2 and 3 keys: Double click to launch your squadrons.(1: Attack aircraft; 2: Torpedo bombers; 3: Bombers)
- Press the left mouse button to initiate attack mode.
- Then press the left mouse button again to launch attack against the target.
- press and hold Alt: show for each squadron type:
- time until next aircraft is restored
- current and maximum number of aircraft on the carrier
Submarine Controls
- C: dive
- F: ascend
- G: ignore priority target
- 1: select Sonar
- Torpedo types:
- 2: select homing torpedoes
- 3: select normal torpedoes (if available)
- Press twice if other type is selected.
Camera Controls
In Battle
- Shift: binocular view on/off (zoomed-in camera)
- turn mouse wheel up/down: zoom in/out (zoomed-out camera ⟷ weapon groups camera ⟷ binocular view; they can have multiple zoom levels).
- press and hold right mouse button (and move mouse): enable free look camera (and move camera)
- while your shells or torpedoes are underway:
- Z: follow the most recently fired shell/torpedo
- while you are following a shell/torpedo:
- C: follow next shell/torpedo
- Z, Esc or Shift: bring camera back to ship
- C: move camera to another weapon group (with weapon groups camera or binocular view).
- press and hold C for about 1 second: toggle between zoomed-out camera and weapon groups camera (when one of these cameras is active).
- Space: move camera to allied ship or aircraft squadron that is nearest to the screen center (when your ship has been destroyed)
In Port
- when the cursor is on the main part of the port screen:
- press and hold left or middle mouse button and move mouse: move camera
- press and hold right mouse button (and move mouse): hide user interface (and move camera)
- turn mouse wheel: zoom in/out
Battle Chat
- Enter: go to chat. Here:
- Tab: change chat channel (Team/All/Division)
- Enter: send typed message to selected chat channel (if no message was typed: just leave chat)
- Esc: leave chat without sending message
- put mouse cursor on chat history and turn mouse wheel: scroll chat history
- turn mouse wheel: usual effect (zooming), no effect on chat
- Any mouse click works like usual (shooting etc.) but you also leave the chat without sending a message.
- (Shift +) Left/Right: move text cursor to the left/right (and select text)
- (Shift +) Up, Home or PageUp: move text cursor to the beginning of the line (and select text)
- (Shift +) Down, End or PageDown: move text cursor to the end of the line (and select text)
- Ctrl+C, Ctrl+V, Ctrl+X, Ctrl+A, Del, Backspace: like in a text editor
- Ins: toggle overwrite mode
- Function keys for quick commands do not work here.
Quick Commands (Quick Messages)
They only work as long as you are alive in the battle. The message is written in the chat with your name. There is also a spoken message if Settings → Audio → Quick messages voiceover is enabled. To activate a quick command, you can also press and hold B to show the quick commands panel, then put the cursor on a command and release B. When you press and hold Tab, you see a list of the quick commands.
Target:
- Thing at screen center (reticle) in game world
- When you want to target an area/base/zone, target its surface, its symbol above the surface, or a point below the symbol.
- Or, thing at mouse cursor on tactical map
Used chat channel:
- Team: The message is always sent to the team chat channel.
- Team / All: If the current chat channel is "Team" or "Division", the message is sent to the team chat channel. If it is "All", the message is sent to the "All" chat channel.
| Key | Target | Written in chat | Used chat channel | Spoken |
|---|---|---|---|---|
| F2 | anything | Negative! | Team | Negative! / Denied! |
| F3 | Enemy ship | Concentrate fire on <player, type symbol and name of enemy ship>! | Team | All stations, reporting the position of a strategic target! / All stations, requesting fire on the designated target! / Concentrate fire on the designated target! / Attention, reporting a target position! / All stations, concentrate fire on the target! |
| F3 | Allied ship | Provide cover for <player, type symbol and name of allied ship>! | Team | All forces, provide cover for that target! / All stations, protect that target! / Support the allied target! / Attention, support that target! |
| F3 | Area not held by your team (Domination battle) | Capture Area <area letter>! | Team | Capture that area! / All stations, proceed to capture that area! / All forces, capture that area! |
| F3 | Area held by your team (Domination battle) | Defend Area <area letter>! | Team | Do not let the enemy take the area! / Protect that area! / All stations, defend that area! |
| F3 | Enemy base (Standard battle), Epicenter zone (not all 3 zones held by your team) | Capture the base! | Team | All forces, capture the base! / Break through to the base! / All stations, capture the base! / Proceed to the base! / All forces, proceed to the base! / Set a course for the base! |
| F3 | Your base (Standard battle), Epicenter zone (all 3 zones held by your team) | Defend the base! | Team | Do not let the enemy take the base! / All stations, defend the base! / Hold the base, by any means necessary! / Attention, concentrate all efforts on protecting the base! / Attention, defending the base is our primary objective! / Protect the base! / All forces, protect the base! |
| F3 | Enemy attack aircraft / fighters | Attention to the enemy attack aircraft! | Team | Attack enemy aircraft! |
| F3 | Enemy bombers | Attention to enemy bombers! | Team | |
| F3 | Enemy torpedo bombers | Attention to enemy torpedo bombers! | Team | |
| F3 | Enemy spotting aircraft | Attention to enemy spotting aircraft! | Team | |
| F3 | Allied attack aircraft / fighters | Provide cover for the allied attack aircraft! | Team | Provide fire support for allied aircraft! / Allied aircraft need fire support! |
| F3 | Allied bombers | Provide cover for allied bombers! | Team | |
| F3 | Allied torpedo bombers | Provide cover for allied torpedo bombers! | Team | |
| F3 | Allied spotting aircraft | Provide cover for allied spotting aircraft! | Team | |
| F4 | anything | Wilco! | Team | Affirmative! / Roger! / Acknowledged! |
| F5 | no allied ship or aircraft | Requesting support! | Team | Requesting support! / I need help! / I need support! |
| F5 | Allied ship | <player, type symbol and name of allied ship>! Requesting support! | Team | Teammate, I need your support! |
| F5 | Allied aircraft | <player, type symbol and name of allied aircraft‘s ship>! I need air support! | Team | I need air support! |
| F6 | anything | Provide AA fire support! | Team | Provide anti-aircraft fire support! |
| F7 | anything | I need intelligence data! | Team | I need intelligence data! |
| F8 | anything | Set a smoke screen! | Team | Set a smoke screen! |
| F9 | no allied ship | Get back! | Team | Get back! |
| F9 | Allied ship | <player, type symbol and name of allied ship>! Get back! | Team | Get back! |
| F10 | anything | Fair winds and following seas! | Team / All | Good luck and fair seas! / Good luck, everyone! / Let's give them a hard time! |
| F11 | no allied ship | Well done! | Team / All | Good game, everyone! / Nice work! / That's how it's done! / Good show! / That was a great battle! |
| F11 | Allied ship | Well done, <player, type symbol and name of allied ship>! | Team / All | Well done, commander! |
| F12 | no allied ship | Thank you! | Team | Thank you! / Much obliged! / I owe you one! / Many thanks! |
| F12 | Allied ship | Much obliged, <player, type symbol and name of allied ship>! | Team | Much obliged, commander! |
| Shift+F12 | anything | $%*#@! | Team / All | Cursing |
Replays
The recording of battle replays is enabled by default. The last 30 are saved in the /World of Warships/replays folder with the file type .wowsreplay. When a new battle is played, a new file is created and the oldest file in excess of the maximum number saved is deleted.
The saving of replays can be turned off (they are surprisingly small, so there's little need to do so) or the number saved adjusted using mods available in such as the ModStation.
Replay files may be uploaded and downloaded at replayswows.com.
Watching
To watch a replay, the .wowsreplay file type must be associated with the game client in which it will be viewed. Typically, this is the /World of Warships/WorldofWarships.exe file.
If .wowsreplay files are not associated to the game client, the first time a replay file is double-clicked or Opened from the context menu (right click), a dialog will be displayed asking for an association.
To watch, ensure that the game client is closed. Start the replay by double-clicking on the .wowsreplay file. The game client will open, this time displaying your replay.
A replay file is compatible with, and will play only in, the game major version in which it was recorded. E.g. a replay recorded in 0.9.9 will not play in 0.9.10. It might play in 0.9.9.1.
Controls
The majority of these options are specifically for Free cam mode, so if you are wanting to watch the battle from a tournament-style view, you’re going to want to just start off in the free cam mode -> <Ctrl + Shift + Backspace>.
| Function | Control |
|---|---|
| General | |
| Exit replay | Alt + F4 (Esc does not work) |
| Hide / show interface | Ctrl + J |
| Screenshot | <Prtscrn> |
| Playback | |
| Toggle Pause / Resume | End |
| Set x1 playback speed (does not Resume from pause) | Home |
| Increase playback speed | Insert |
| Decrease playback speed | Delete |
| Jump forward 20 seconds | > [1] |
| Jump backwards 20 seconds | < [1] |
| Jump forward 40 seconds | Ctrl + > [1][2] |
| Jump backwards 40 seconds | Ctrl + < [1][2] |
| Camera control | |
| Link / Unlink camera | C |
| Free camera mode | Ctrl + Shift + Backspace |
| Move camera in parallel to water | ←, →, ↑, ↓ |
| Move camera up | Num9 |
| Move camera up | Num7 |
| Zoom in / Zoom out | Mouse wheel |
| Link to the ship in front of camera in free camera mode (hard link, includes rotating with the ship) |
B |
| Link to the position of the ship in front of the camera | Ctrl + B |
| Switching different free camera modes | 1-9 |
| Switching additional free camera modes | Shift + 1-9 |
| Rotating camera | Num4, Num6 |
| Camera angling | Num2, Num8 |
| Move camera to the point of interest | Num1 |
| Move camera away from the point of interest | Num3 |
| Increase/decrease camera movement speed | Num + / Num- |
| Increase / decrease camera movement acceleration / deceleration | Shift + (Num + / Num-) |
| Increase/decrease the radius of the free camera sphere [3] | Shift + Mouse wheel |
| Snapshots control | |
| Save a snapshot | F5 |
| Load the closest snapshot before the current moment | F6 |
| Load the closest snapshot after the current moment | F7 |
| Load the latest saved snapshot | F8 |
Snapshots
The snapshot function saves / restores a timestamp and camera position for later recall
Snapshot data is stored in an XML file that is created in the same folder as the replay and has suffix _params in the <snapshots> block. The file will appear only if there is data it should store. In case with snapshots it will appear after the first snapshot is created. XML file is tied to the replay and may be freely transferred with the replay file to other people, who then can use those snapshots.
Creating and loading
A snapshot is created by pressing F5. This saves the timestamp of the replay, camera position and other parameters, and creates a record in the XML file in the snapshots section.
Switching between snapshots happens in the following way:
- F6: try to switch to the snapshot closest from the left on the time scale (earlier than now), if such snapshot exists.
- F7: try to switch to the snapshot closest from the right on the time scale (later than now), if such snapshot exists.
- F8: try to switch to the most recently created snapshot
To delete snapshots, edit the XML file and delete the snapshot records.
Snapshots are existing and loaded on the replay-by-replay basis. So, the controls switch to the snapshots of the exact replay.
Loaded parameters
When snapshots are used, the following parameters are restored:
- Camera position
- Camera FOV (or camera zoom)
- Replay time
Also the replay is paused after loading the snapshot.
Saving Energy
The game uses little energy when one of these conditions is true:
- game is set to "Full-screen" mode (video settings) and you press Alt+Tab
- game is set to "Windowed" mode (video settings) and game window is minimized
- Armory is shown
Maximum Frame Rate
You can set the maximum frame rate (FPS) in the file preferences.xml in the Word of Warships folder (maxFrameRate for battles, maxDockFrameRate for the port, 0 means no limit). Open the file with a text editor (for example Notepad) while the game is closed.
In-game Settings
Game Settings Explained. 6 Apr 2022.
The following describe the various settings available from within the game client to configure and customize the game. Access the Settings page by clicking the gears symbol in the upper left corner of the Port screen, or by hitting <Esc> from a battle screen. Click the Settings button. A notebook with the following three pages appears:
Video
Audio
Sounds in the game are generally grouped into Sound Effects (SFX), Ambient sounds (such as waves lapping), Voice communications, Engine noises, Gunfire, Music, etc. The following is a description of the controls for game sounds.[4]
Volume Sliders
The main volume slider is located on the left side of the Audio settings window:
- General volume level - manages all sound in the game;
There are several sliders on the right side of the Audio settings window for "fine-tuning" the sound.
- Gunfire volume - in the range from 100% to 50% adjusts the volume of your ship's shots, and in the range from 50% to 0% adjusts the volume of all shots in the game. Among the sounds affected by this setting are:
- Gunfire (including AA guns and secondary guns), torpedo launch/drop, rocket launch, bomb drop
- Turret traverse, torpedo launcher traverse
- Reloading of turret or torpedo launcher is finished
- Following a shell/torpedo with the camera (Z or middle click)
- Engine sounds - in the range of 100% to 80% regulates the volume of "low-frequency knocking" in the engine sound. In the range of 80% to 0% adjusts the overall volume of the engines. Among the sounds affected by this setting are:
- ship engines
- aircraft engines
- Interface volume. Among the sounds affected by this setting are:
- ship speed changes (W/S)
- rudder changes with Q/E
- switching shell type or armament (1/2/3)
- zooming (shift, mouse wheel)
- consumables
- getting ribbons
- area captured
- attention to square
- torpedo warning
- land collision warning
- when the ship is at the map border
- P, M, +/-
- typing in chat
- music when battle is over
- most clicks that have an effect
- getting notifications in port
- Voice message volume. Among the sounds affected by this setting are:
- quick messages/commands (activated with function keys or B)
- automatic voice messages
- Ambient sound volume. Among the sounds affected by this setting are:
- the sea
- weather
- sounds of the selected port
- Damage audio volume: covers the sounds that indicate hits of the ship, aircraft, water, islands, and other surfaces, as well as sound effects for fire and flooding.
In order to adjust the sound perfectly, you should start with the General volume, and then adjust it in detail with the other sliders.
Please note: if the volume level is reduced to a minimum, it is possible that a category of sound will be muted because very quiet sounds are not a priority for the game sound system.
Wide dynamic range
We also advise you to pay attention to the parameter Wide dynamic range. This option is enabled for all players by default. Turning it off will minimize the difference in volume between the loudest and the quietest sounds in the game.
We recommend you disable this setting in the following:
- If you are using a laptop or other device with built-in speakers;
- If you don't think the sound in the game is balanced enough, even after "fine-tuning" the volume.
When disabling this option, be sure to set the sliders on the right side of the settings menu to maximum volume.
Sound Quality
The High or Ultra options provide better quality sound, but higher sound resolutions require a surprising amount of processing power. On older systems, especially if your video is lagging, try turning the quality to Low. Unless you're using good headphones, you may not notice the difference in sound.
Other controls
Quick messages voiceover: If enabled, quick messages/commands (activated with function keys or B) are spoken by a voice.
Loudness compensation basically boosts the bass and treble. It is most useful on devices with built-in speakers. Choose the option that sounds best to you.
Enable ship horns - With this option enabled, you can blow your ship's horn both in port and in battle by pressing the 'n' key. When disabled, you will not be able to hear others' horns, either.
Voiceover
Voice Chat
The section controls an in-game mechanism for player-to-player voice communication. Voice communication adds a whole new dimension to the game and is highly recommended. However, most players use 3rd party applications such as Discord or Teamspeak.
Controls
Mini-Map
The minimap in World of Warships is a tool that enables the player to quickly assess the situation around them, helps them to orientate themselves on the map and serves as a constant aid on which capture zones belong to which team at the moment. There are a variety of ways a player can change the way the minimap displays itself and what kind of information it should display. To access the settings for the minimap one has to simply click on the small gear icon above the map, highlighted on the picture to the right.
Clicking this icon will open a small window with all the minimap settings that can be changed. The settings that can be changed are:
- Detectability Range by Sea: This setting will add a ring around the player's ship on the minimap, which will reflect the circle a hostile ship has to be in in order to spot the ship. Note that it automatically updates throughout the match when the player fires the main guns, is set on fire or hiding within smoke.
- Detectability Range by Air: Similar to the previous setting, this will create a circle around the player's ship showcasing the area an enemy plane has to be in in order to spot the player. Note that this circle will also update itself automatically throughout the match.
- Secondary Battery Firing Range: Turning this setting on will generate a circle around the ship displaying the maximum firing range of the Secondary Batteries.
- AA Guns Maximum Firing Range: Like the previous setting, a circle will appear around the ship visualizing the maximum range of the player's AA Armament. Note that this circle will only reflect the maximum firing range, so the firing ranges of medium and short range AA weaponry will not be visible.
- Hydroacoustic Search Action Range: If the ship is capable of equipping the
 , a dotted circle will appear around the player's ship that will visualize the range within a hostile ship will be detected.
, a dotted circle will appear around the player's ship that will visualize the range within a hostile ship will be detected.
- Surveillance Radar Action Range: If the ship is capable of equipping the
 , a dotted circle will appear around the player's ship that will visualize the range within a hostile ship will be detected.
, a dotted circle will appear around the player's ship that will visualize the range within a hostile ship will be detected.
- Main Battery Firing Range: While displayed, this setting can not be turned off. The minimap will always show the maximum firing range of the main battery.
- Transparency of Circles: Sets the Transparency of all the circles on the minimap that can be turned on and off using the settings described above.
- Water Transparency: This setting allows the player to adjust how transparent the water on the minimap is.
- Range Numerical Values: Clicking this setting will add the ranges in km to the respective circles on the minimap.
- Ship Names: Ships whose icons are displayed on the minimap will have their respective name written beneath them
- Rotate Minimap: This setting will rotate the minimap prior to the start of the match so that the player's team will always be at the bottom side.
Notes
Replays
An early version of a replay files control mod: WoWs Replays Tool. 2018
A brief guide to replay and free camera controls 12-Mar-2020.
Replay Controls and Features as of 0.9.6, including more details of snapshots. July-2020